|
|
Outlook 2021で作成した署名を削除する方法 | ||
Outlook 2021で作成した署名を削除する方法 |
Q&A番号:024130 更新日:2024/03/13
|
Q&A番号:024130 更新日:2024/03/13 |
 | Outlook 2021で、作成した署名を削除する方法について教えてください。 |
 | 作成した署名が不要になった場合は、登録済みの署名一覧から削除できます。 |
作成した署名が不要になった場合は、登録済みの署名一覧から削除できます。
はじめに
Outlookでは、あらかじめ作成しておいた署名を挿入し、署名付きのメールを作成することができます。
署名が不要になった場合は、登録されている署名の一覧から削除することができます。
※ Officeのアップデート状況によって、画面や操作手順、機能などが異なる場合があります。
操作手順
Outlook 2021で作成した署名を削除するには、以下の操作手順を行ってください。
リボンから「ファイル」タブをクリックします。
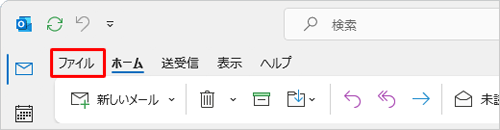
画面左側から「オプション」をクリックします。
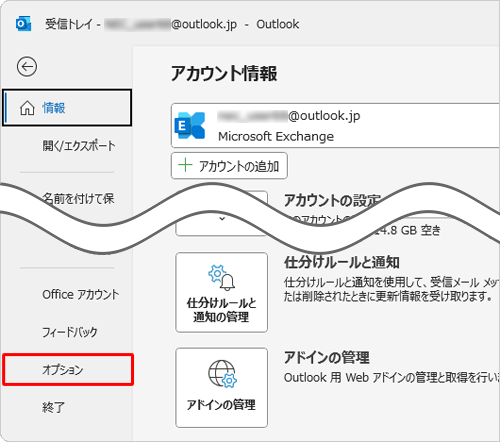
「Outlookのオプション」が表示されます。
画面左側から「メール」をクリックし、「メッセージの作成」欄から「署名」をクリックします。
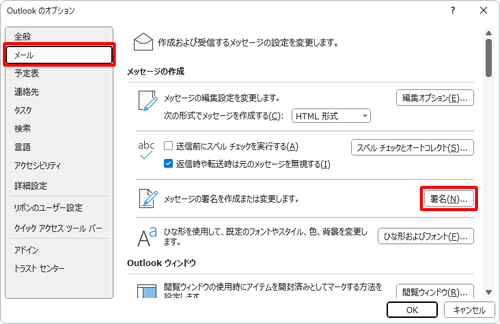
「署名とひな形」が表示されます。
「署名」タブをクリックし、「編集する署名の選択」ボックスから削除したい署名をクリックして、「削除」をクリックします。
ここでは例として、署名「プライベート」を削除します。
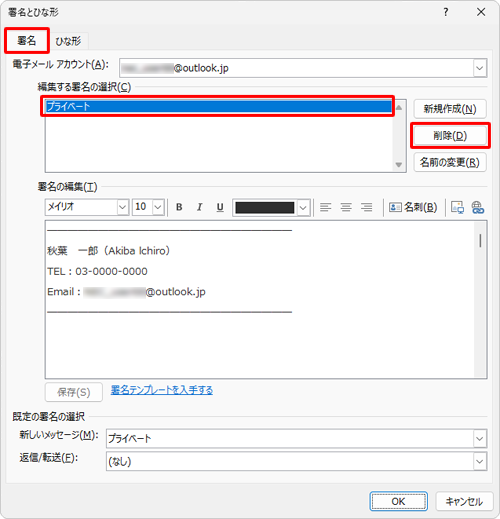
「指定した署名を削除しますか?…」というメッセージが表示されます。
「はい」をクリックします。

「編集する署名の選択」ボックスに削除した署名が表示されていないことを確認し、「OK」をクリックします。
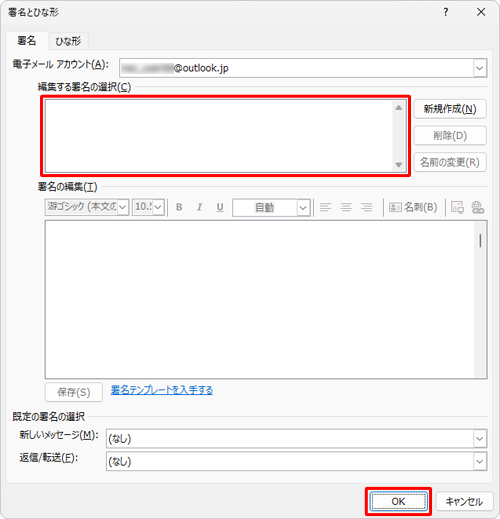
「Outlookのオプション」画面に戻ります。
「OK」をクリックします。
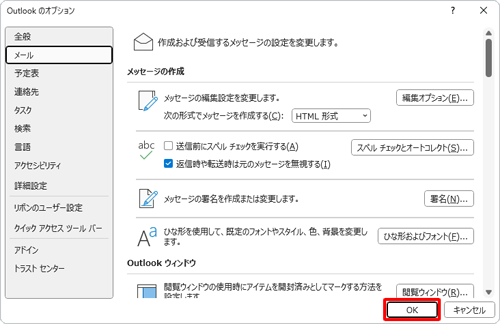
以上で操作完了です。
削除した署名が一覧に表示されないことを確認してください。
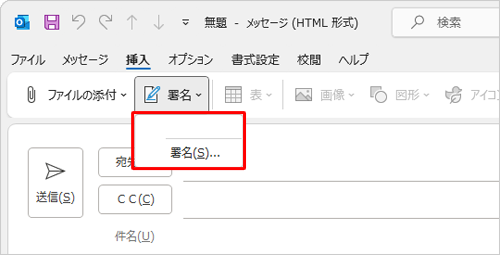
このQ&Aに出てきた用語
|
|
|


 Outlookで作成した署名を削除する方法
Outlookで作成した署名を削除する方法








