|
|
Outlook 2021でメールアカウントを手動で設定する方法 | ||
Outlook 2021でメールアカウントを手動で設定する方法 |
|
Q&A番号:024149 更新日:2023/09/07 |
 | Outlook 2021で、メールアカウントを手動で設定する方法について教えてください。 |
 | Outlook 2021でメールの送受信を行うには、初めにメールアカウントの設定を行う必要があります。手動でメールサーバーなどの詳細設定が行えます。 |
はじめに
Outlook 2021では、電子メールアカウント(メールアドレスなどの情報)を設定して初めて、該当するメールアドレスのメールを受信または送信できるようになります。
Outlookの初回起動時にメールアドレスとパスワードを入力すると自動的にアカウント設定が行われますが、設定が完了しない場合などには、手動で設定することができます。
- 契約しているプロバイダーから配布されたメールアカウントを設定する場合は、アカウントに関する資料を手元に用意して操作を行ってください。
- アカウント情報やインターネット接続設定でご不明な点は、契約しているプロバイダーへ確認してください。
- Outlook.comアカウントなど無料の個人用メールを設定する場合は、メールアドレスとパスワードを用意してください。
- 電子メールアカウントの設定は、インターネットに接続した状態で行ってください。
ここでは、初めてOutlookを起動してメールアカウントを手動で設定する方法について案内します。
メールアカウントを追加する場合は、以下の情報を参照してください。
 Outlook 2021でメールアカウントを追加する方法
Outlook 2021でメールアカウントを追加する方法
ここで案内する手動設定以外に、自動でメールアカウントを設定できる場合もあります。
自動設定でメールアカウントを追加する場合は、以下の情報を参照してください。
 Outlook 2021でメールアカウントを設定する方法
Outlook 2021でメールアカウントを設定する方法
※ Officeのアップデート状況によって、画面や操作手順、機能などが異なる場合があります。
操作手順
Outlook 2021でメールアカウントを手動で設定するには、以下の操作手順を行ってください。
「Outlook」が表示されます。
設定したいメールアドレスを入力し、「詳細オプション」をクリックします。
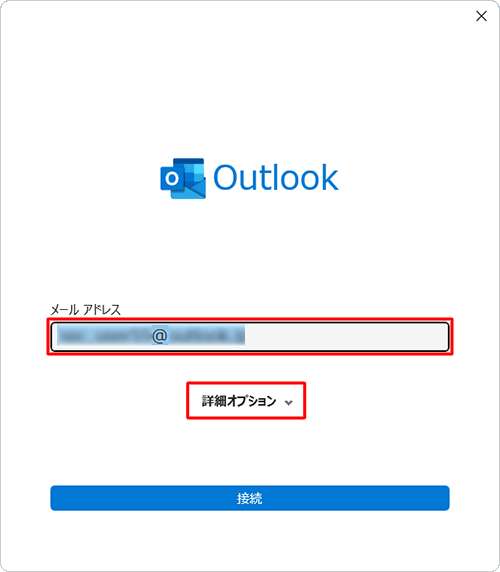
「自分で自分のアカウントを手動で設定」にチェックを入れ、「接続」をクリックします。
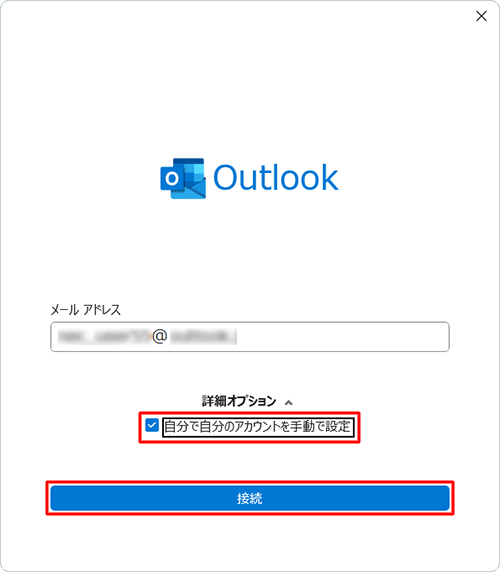
「詳細設定」が表示されます。
該当する項目をクリックします。
ここでは例として、「POP」をクリックします。
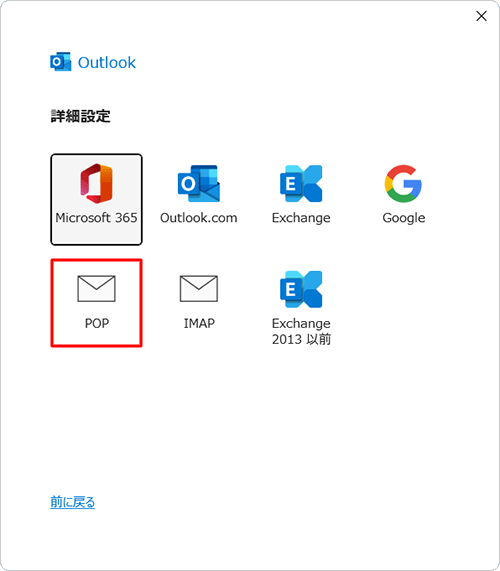
「POPアカウントの設定」が表示されます。
メールアカウントのパスワードを入力し、「接続」をクリックします。
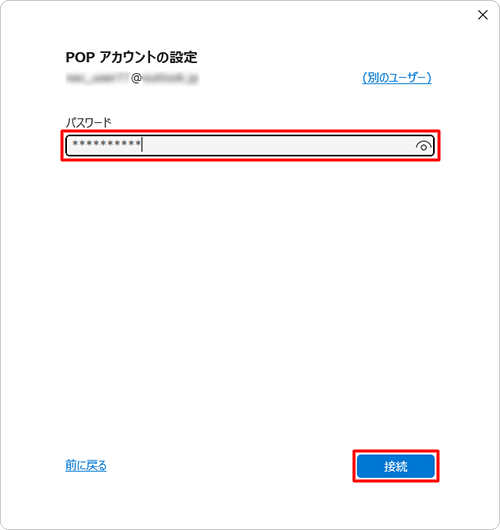
補足
「受信メール」や「送信メール」のサーバー情報などの入力画面が表示された場合は、画面に沿って必要な情報を入力し、「次へ」をクリックします。
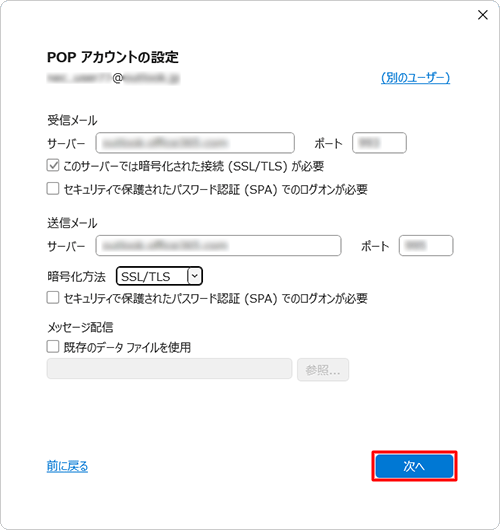
「アカウントが正常に追加されました」と表示されたら、「完了」をクリックします。
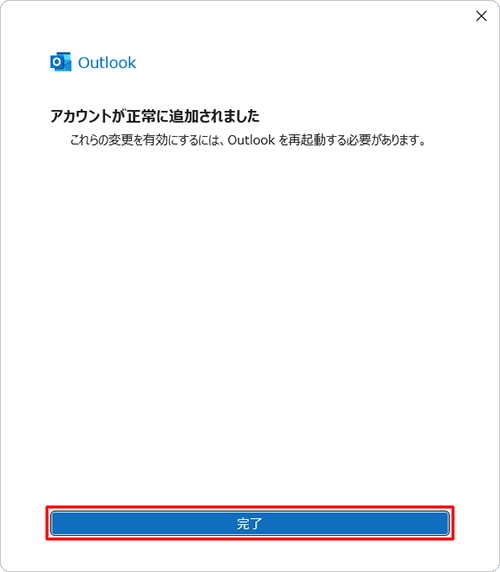
以上で操作完了です。
Outlook 2021が起動し、設定したメールアカウントが表示されたことを確認してください。
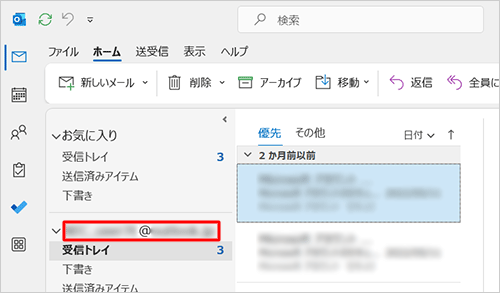
関連情報
このQ&Aに出てきた用語
|
|
|


 Microsoft社 - IMAPとPOPとは何ですか。
Microsoft社 - IMAPとPOPとは何ですか。








