|
|
Windows 11のMicrosoft Edgeでコレクションにメモを追加する方法 | ||
Windows 11のMicrosoft Edgeでコレクションにメモを追加する方法 |
|
Q&A番号:024211 更新日:2025/01/29 |
 | Windows 11のMicrosoft Edgeで、コレクションにメモを追加する方法について教えてください。 |
 | コレクション内にコンテンツの保存理由や用途を記載しておくことで、あとから確認しやすくなります。 |
はじめに
Microsoft Edgeのコレクションは、Webページやページ内の画像、テキストなどのコンテンツを保存して、あとから確認できる機能です。
コレクションに保存したコンテンツをクリックすると、コンテンツが掲載されているWebページを開くことができます。
また、コレクションにメモを追加することができます。
コンテンツを保存した理由や用途などを記載しておくと、あとから作業内容を確認したり、情報を整理したりしやすくなります。
※ Windows 11のアップデート状況によって、画面や操作手順、機能などが異なる場合があります。
操作手順
Windows 11のMicrosoft Edgeでコレクションにメモを追加するには、以下の操作手順を行ってください。
以下の項目を確認してください。
1. コレクション内に追加する
コレクション内にメモを追加するには、以下の操作手順を行ってください。
Microsoft Edgeを起動し、コンテンツが保存されているコレクションを表示します。
ここでは例として、以下のコレクションを表示します。
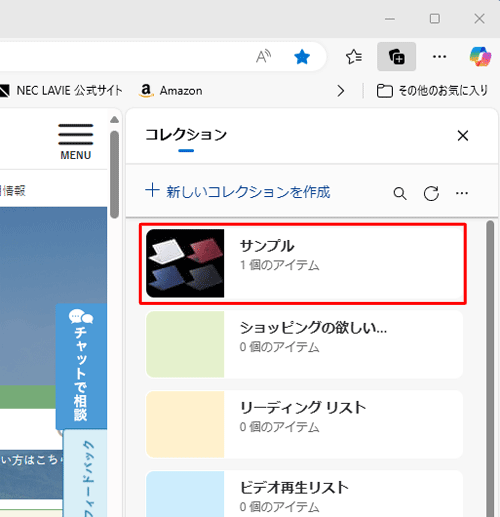
コレクション内の「
 」(その他のオプションメニュー)をクリックし、「メモを追加」をクリックします。
」(その他のオプションメニュー)をクリックし、「メモを追加」をクリックします。
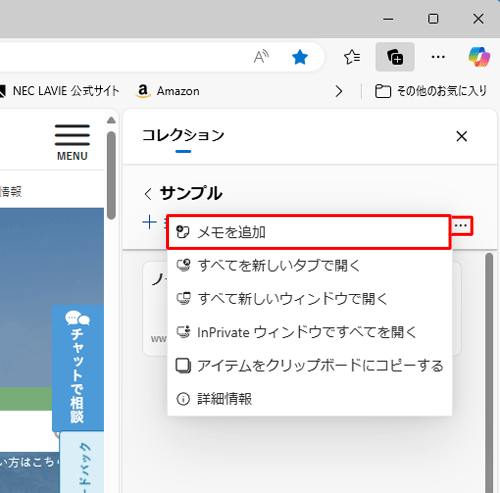
メモの内容を入力して「
 」(保存)をクリックします。
」(保存)をクリックします。
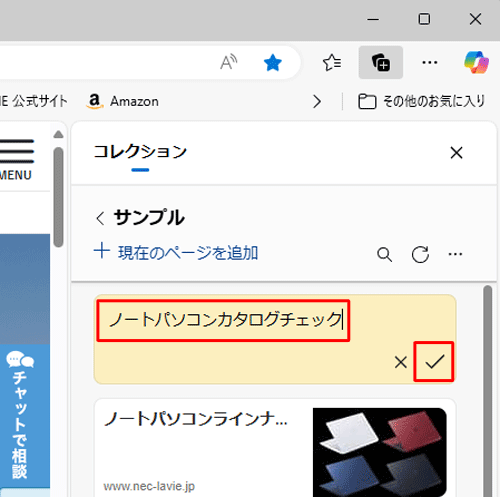
補足
メモの削除やコピーなどをする場合は、作成したメモの「
 」(その他のオプションメニュー)をクリックし表示された一覧から行います。
」(その他のオプションメニュー)をクリックし表示された一覧から行います。

以上で操作完了です。
コレクションにメモが追加されたことを確認してください。
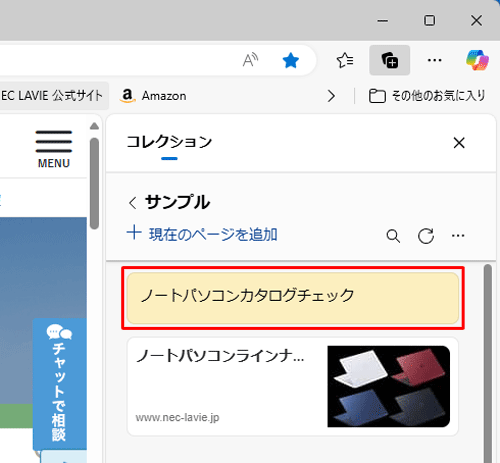
2. コンテンツごとに追加する
コレクション内のコンテンツごとにメモを追加したい場合は、以下の操作手順を行ってください。
Microsoft Edgeを起動し、保存されているコンテンツの一覧を表示します。
ここでは例として、以下のコンテンツを表示します。
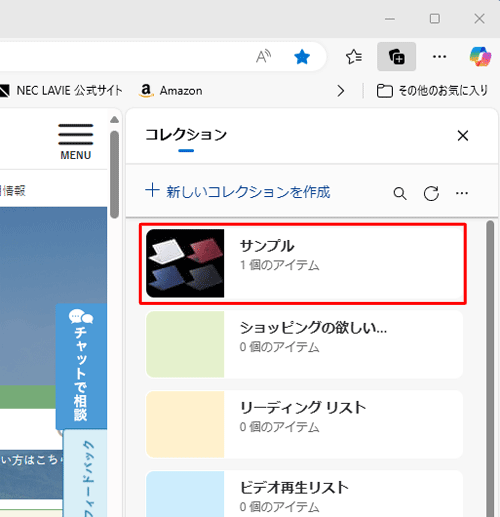
メモを追加したいコンテンツの「
 」(その他のオプションメニュー)をクリックし、表示された一覧から「アイテムにメモを追加」をクリックします。
」(その他のオプションメニュー)をクリックし、表示された一覧から「アイテムにメモを追加」をクリックします。
※ 「アイテムの後にメモを追加」をクリックしたら、上記の1. コレクション内に追加すると同じです。

メモの内容を入力して「
 」(保存)をクリックします。
」(保存)をクリックします。
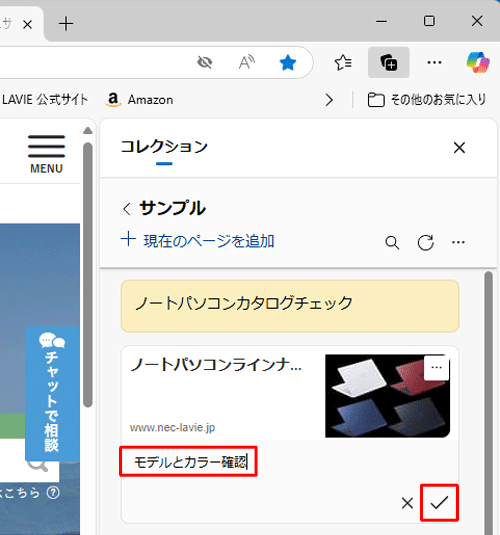
補足
メモの削除やコピーなどをする場合は、「
 」(その他のオプションメニュー)をクリックし表示された一覧から行います。
」(その他のオプションメニュー)をクリックし表示された一覧から行います。
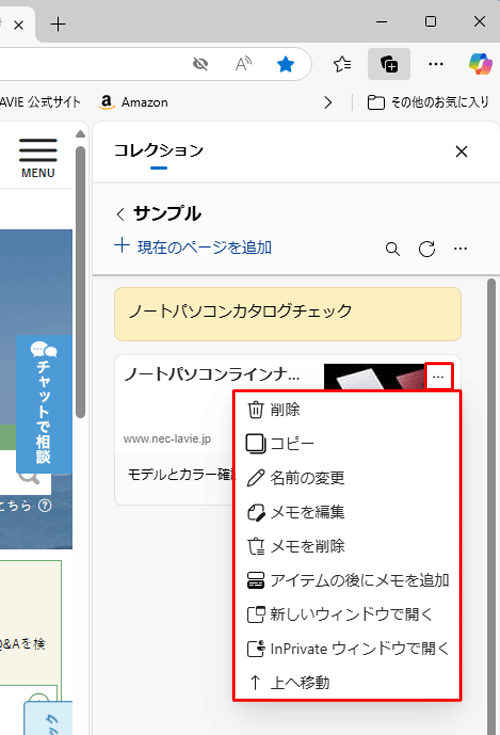
以上で操作完了です。
コンテンツにメモが追加されたことを確認してください。
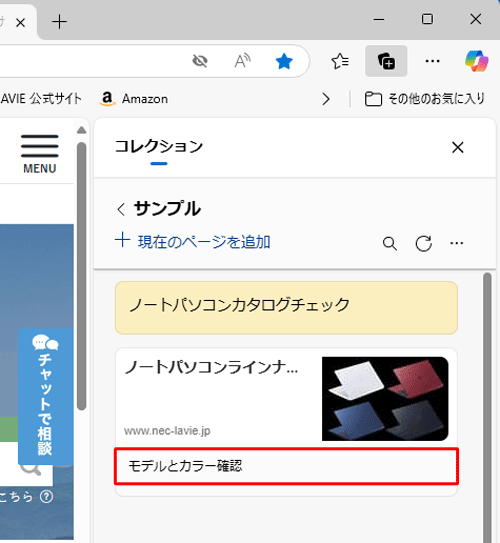
Q&Aをご利用いただきありがとうございます
この情報はお役に立ちましたか?
お探しの情報ではなかった場合は、Q&A検索から他のQ&Aもお探しください。
 Q&A検索 - トップページ
Q&A検索 - トップページ
 パソコン用語集
パソコン用語集
|
|
|


 Windows 10のMicrosoft Edgeでコレクションにメモを追加する方法
Windows 10のMicrosoft Edgeでコレクションにメモを追加する方法








