|
|
Windows 11でパソコンにインストールされているアプリを確認する方法 | ||
Windows 11でパソコンにインストールされているアプリを確認する方法 |
|
Q&A番号:024226 更新日:2025/01/29 |
 | Windows 11で、パソコンにインストールされているアプリを確認する方法について教えてください。 |
 | スタートメニューから、パソコンにインストールされているすべてのアプリを確認できます。また、設定画面からアプリの詳細な情報を参照できます。 |
はじめに
Windows 11では、パソコンにインストールされているMicrosoft Storeアプリやデスクトップアプリの一覧をスタートメニューから確認することができます。
また、アプリの容量やインストールした日付などの情報については、設定画面の「インストールされているアプリ」から確認できます。
操作手順
Windows 11でパソコンにインストールされているアプリを確認するには、以下の操作手順を行ってください。
以下のいずれかの項目を確認してください。
1. スタートメニューから確認する方法
スタートメニューから、パソコンにインストールされているMicrosoft Storeアプリやデスクトップアプリの一覧を確認できます。
スタートメニューからアプリを確認するには、以下の情報を参照してください。
 Windows 11ですべてのアプリを表示する方法
Windows 11ですべてのアプリを表示する方法
2. 「インストールされているアプリ」から確認する方法
設定画面の「インストールされているアプリ」から確認するには、以下の操作手順を行ってください。
「スタート」をクリックし、表示されたメニューから「設定」をクリックします。
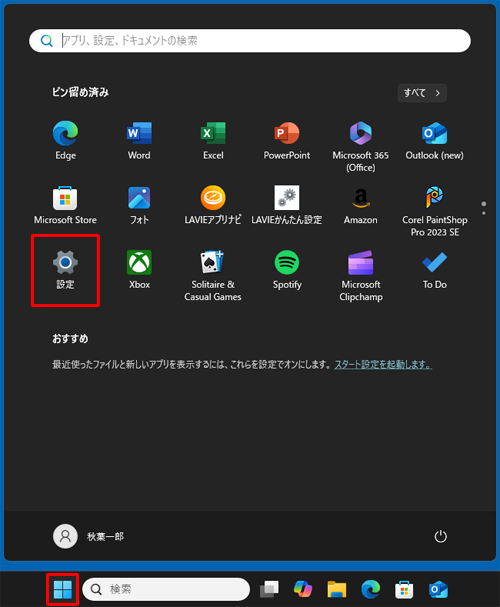
「設定」が表示されます。
画面左側から「アプリ」をクリックし、表示された一覧から「インストールされているアプリ」をクリックします。
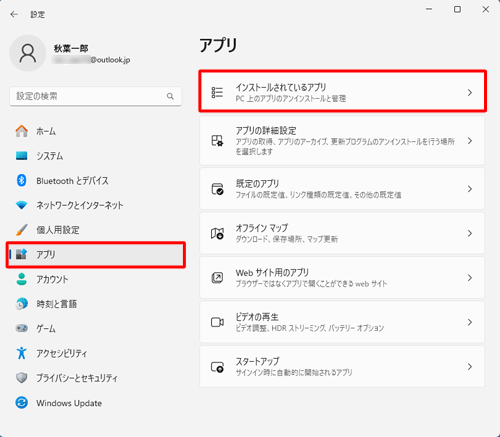
以上で操作完了です。
パソコンにインストールされているアプリを確認してください。
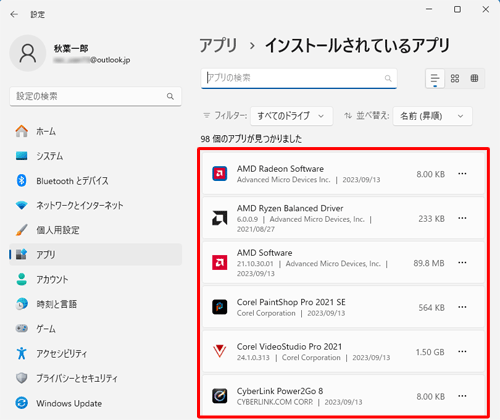
※「フィルター」欄の「すべてのドライブ」や、「並べ替え」欄の「名前」などの項目名をクリックして、アプリを並べ替えることができます。
補足
表示されたアプリの「 」(アイコン)をクリックすると、以下のような画面が表示されます。
」(アイコン)をクリックすると、以下のような画面が表示されます。
「詳細オプション」と表示されている場合は、Microsoft Storeアプリです。
一方、アプリ名の下に数字が表示されている場合は、デスクトップアプリです。
Microsoft Storeアプリの表示(一例)
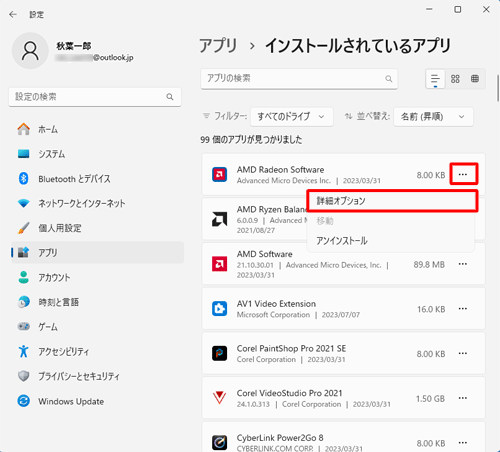
デスクトップアプリの表示(一例)
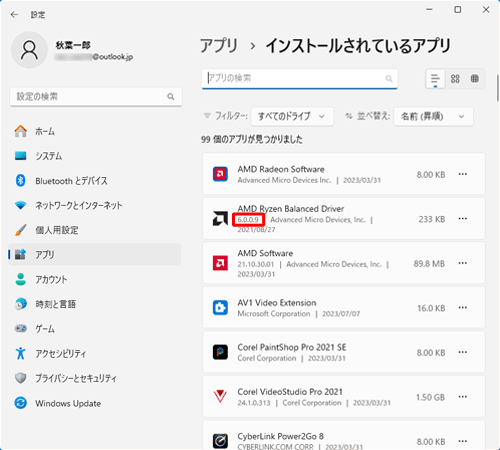
Q&Aをご利用いただきありがとうございます
この情報はお役に立ちましたか?
お探しの情報ではなかった場合は、Q&A検索から他のQ&Aもお探しください。
 Q&A検索 - トップページ
Q&A検索 - トップページ
 パソコン用語集
パソコン用語集
|
|
|


 Windows 10でパソコンにインストールされているアプリを確認する方法
Windows 10でパソコンにインストールされているアプリを確認する方法








