|
|
Windows 11でWebページのメールアドレスをクリックしたときに起動する既定のプログラムを設定する方法 | ||
Windows 11でWebページのメールアドレスをクリックしたときに起動する既定のプログラムを設定する方法 |
|
Q&A番号:024229 更新日:2025/01/31 |
 | Windows 11で、Webページのメールアドレスをクリックしたときに起動する既定のプログラムを設定する方法について教えてください。 |
 | 起動するメールソフトを「既定のプログラム」として設定することで、Webページに表示されたメールアドレスをクリックしたときに、使用したいメールソフトを自動的に起動できます。 |
はじめに
「既定のプログラム」として起動するメールソフトを設定することで、Webページ内のメールアドレスのリンクをクリックしたときに、使用したいメールソフトを自動的に起動することができます。
また、すでに任意のメールソフトが「既定のプログラム」として設定されている場合は、ここで案内している操作を行うことで、自動的に起動するメールソフトを変更できます。
※ Windows 11のアップデート状況によって、画面や操作手順、機能などが異なる場合があります。
 Q&A検索 - トップページ
Q&A検索 - トップページ
 Windows 10でWebページのメールアドレスをクリックしたときに起動する既定のプログラムを設定する方法
Windows 10でWebページのメールアドレスをクリックしたときに起動する既定のプログラムを設定する方法
操作手順
Windows 11でWebページのメールアドレスをクリックしたときに起動する既定のプログラムを設定するには、以下の操作手順を行ってください。
「スタート」をクリックし、表示されたメニューから「設定」をクリックします。
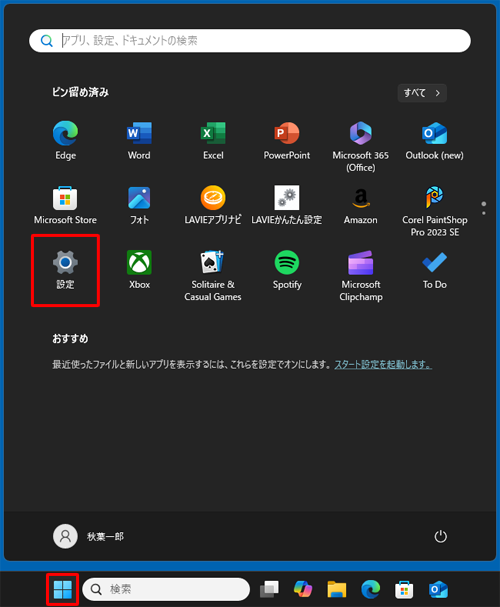
「設定」が表示されます。
画面左側から「アプリ」をクリックし、表示された一覧から「既定のアプリ」をクリックします。

「既定のアプリ」が表示されます。
表示された一覧から「Outlook」をクリックします。
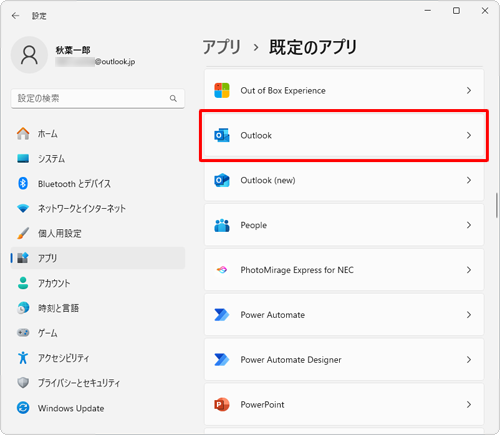
「Outlook」が表示されます。
「MAILTO」に設定されているメールソフトをクリックします。
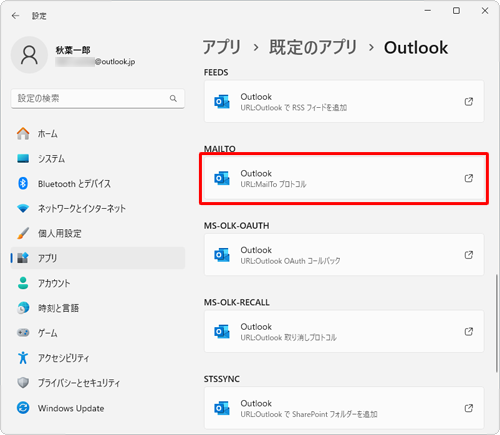
「'MAILTO'リンクの既定のアプリを選択してください」が表示されます。
表示された一覧から既定のプログラムに設定したいメールソフトをクリックし、「既定値を設定する」をクリックします。
ここでは例として、「Outlook(new)」を既定のプログラムに設定します。
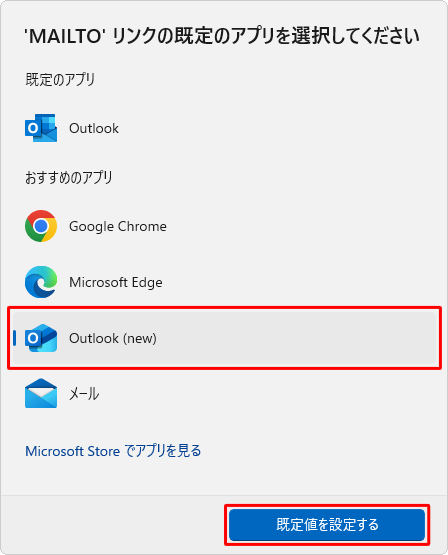
「MAILTO」に「Outlook(new)」が表示されたことを確認し、画面右上の「×」(閉じる)をクリックして画面を閉じます。
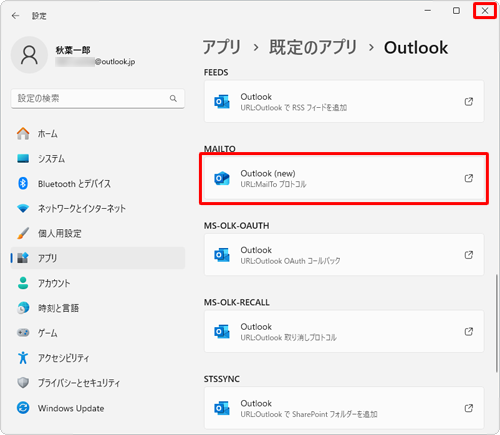
以上で操作完了です。
Webページのメールアドレスをクリックした際、設定したメールソフトが起動することを確認してください。
Q&Aをご利用いただきありがとうございます
この情報はお役に立ちましたか?
お探しの情報ではなかった場合は、Q&A検索から他のQ&Aもお探しください。
 Q&A検索 - トップページ
Q&A検索 - トップページ
 パソコン用語集
パソコン用語集
|
|
|











