|
|
Windows 11のペイントでキャンバスのサイズを変更する方法 | ||
Windows 11のペイントでキャンバスのサイズを変更する方法 |
|
Q&A番号:024252 更新日:2025/01/27 |
 | Windows 11のペイントで、キャンバスのサイズを変更する方法について教えてください。 |
 | ペイントでは、作成する画像の大きさに合わせてキャンバスを好みのサイズに変更することができます。 |
はじめに
ペイントでは、作成する画像の大きさに合わせてキャンバスを好みのサイズに変更することができます。
マウスのドラッグ操作を利用したり、インチ、センチメートルまたはピクセル単位で数値を指定して、キャンバスの大きさを自由に変更できます。
※ Windows 11のアップデート状況によって、画面や操作手順、機能などが異なる場合があります。
操作手順
Windows 11のペイントでキャンバスのサイズを変更するには、以下の操作手順を行ってください。
以下のいずれかの項目を確認してください。
1. マウスでドラッグして変更する
マウスでドラッグしてキャンバスのサイズを変更するには、以下の操作を行ってください。
ペイントを起動します。
キャンバスのまわりに表示されている「 」をドラッグすると、キャンバスのサイズが変更されます。
」をドラッグすると、キャンバスのサイズが変更されます。
好みの大きさの位置まで「 」をそれぞれドラッグします。
」をそれぞれドラッグします。
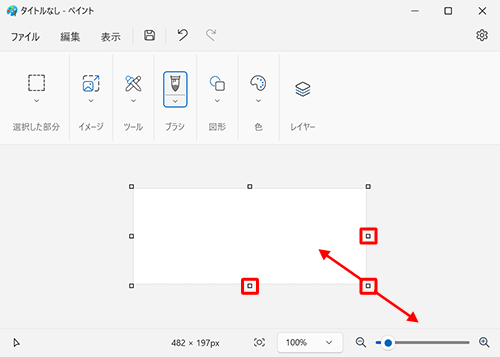
以上で操作完了です。
キャンバスの大きさが変更されたことを確認してください。
2. 数値を指定して変更する
数値を指定してキャンバスのサイズを変更するには、以下の操作手順を行ってください。
ペイントを起動し、画面上部のメニューから「ファイル」タブをクリックして、表示された一覧から「画像のプロパティ」をクリックします。
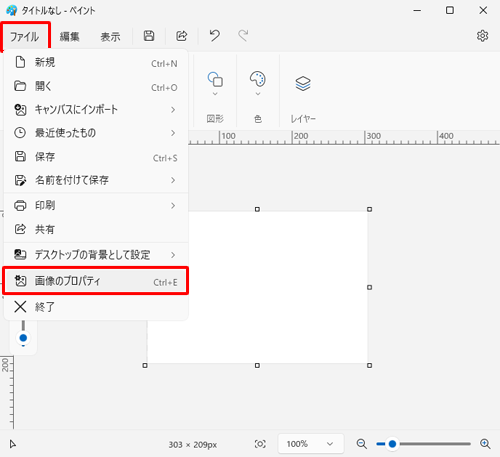
「イメージのプロパティ」が表示されます。
「単位」欄から入力した数値の単位をクリックし、画像サイズ欄の「幅」と「高さ」に目的の大きさを入力して、「OK」をクリックします。
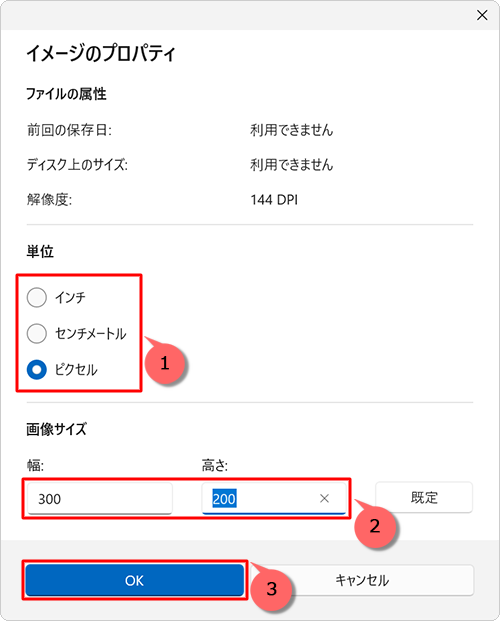
補足
「既定」をクリックすると、キャンバスのサイズや単位の設定が初期設定時の値に戻ります。
以上で操作完了です。
キャンバスの大きさが変更されたことを確認してください。
キャンバスの大きさは、画面下部のステータスバーで確認することができます。
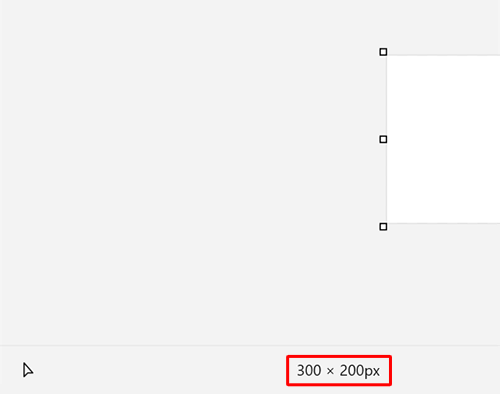
Q&Aをご利用いただきありがとうございます
この情報はお役に立ちましたか?
お探しの情報ではなかった場合は、Q&A検索から他のQ&Aもお探しください。
 Q&A検索 - トップページ
Q&A検索 - トップページ
 パソコン用語集
パソコン用語集
|
|
|


 Windows 10のペイントでキャンバスのサイズを変更する方法
Windows 10のペイントでキャンバスのサイズを変更する方法








