|
|
Windows 11でマウスの左右ボタンを入れ替える方法 | ||
Windows 11でマウスの左右ボタンを入れ替える方法 |
|
Q&A番号:024266 更新日:2025/01/27 |
 | Windows 11で、マウスの左右ボタンを入れ替える方法について教えてください。 |
 | マウスの左右ボタンを入れ替えることで、左手でもマウスを操作しやすくできます。 |
はじめに
Windows 11の初期状態では、マウスの左右ボタンは右利き用に設定されていますが、左手でマウスを操作する場合は、マウスの左右ボタンを入れ替えて使用することができます。
マウスの左右ボタンを入れ替えると、右側のボタンで選択やドラッグなどの主なマウス操作が行えるようになります。
※ Windows 11のアップデート状況によって、画面や操作手順、機能などが異なる場合があります。
操作手順
Windows 11でマウスの左右ボタンを入れ替えるには、以下の操作手順を行ってください。
以下のいずれかの項目を確認してください。
1. 「設定」から設定する方法
「設定」から設定するには、以下の操作手順を行ってください。
「スタート」をクリックし、表示されたメニューから「設定」をクリックします。
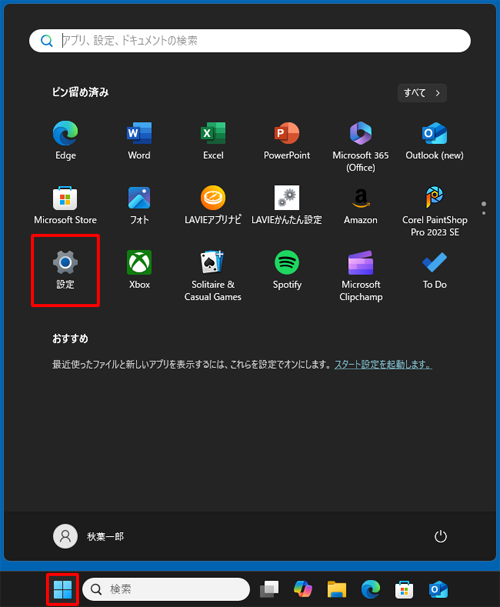
「設定」が表示されます。
画面左側から「Bluetooth とデバイス」をクリックし、表示された一覧から「マウス」をクリックします。
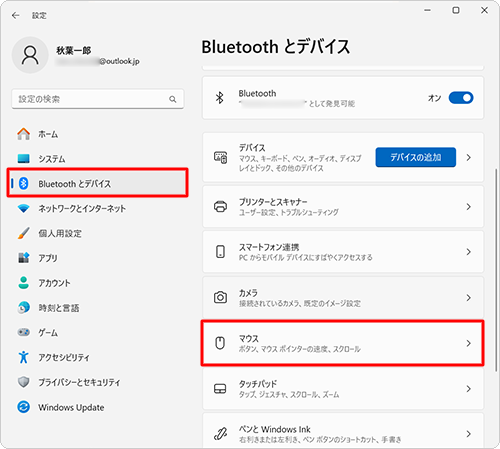
「マウス」が表示されます。
「マウスの主ボタン」のボックスをクリックします。
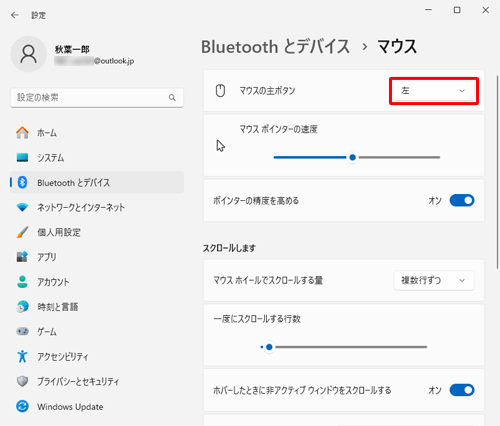
一覧から「右」をクリックします。
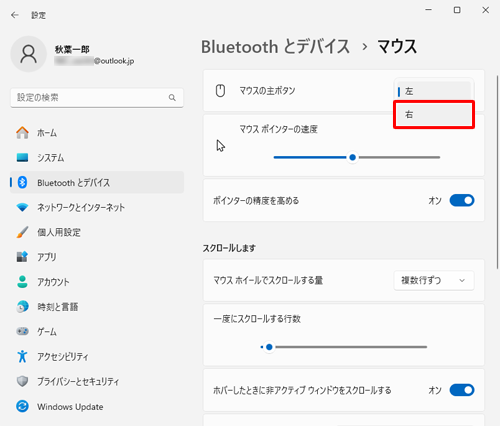
以上で操作完了です。
マウスの左右ボタンが入れ替わったことを確認してください。
2. コントロールパネルから設定する方法
コントロールパネルから設定するには、以下の操作手順を行ってください。
「スタート」をクリックし、画面右上にある「すべて」をクリックします。
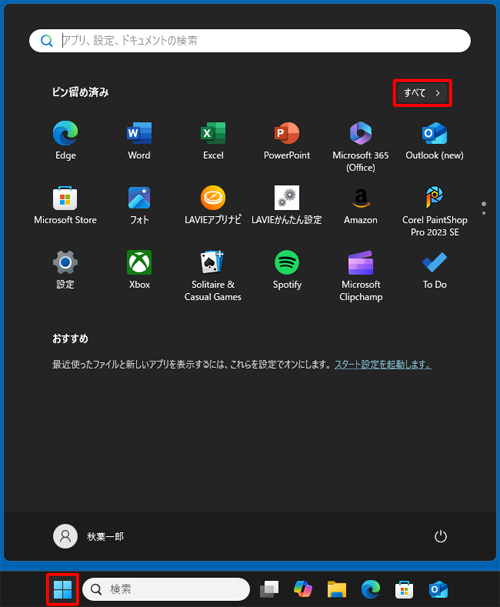
「すべて」の一覧が表示されます。
「W」欄から「Windowsツール」をクリックします。
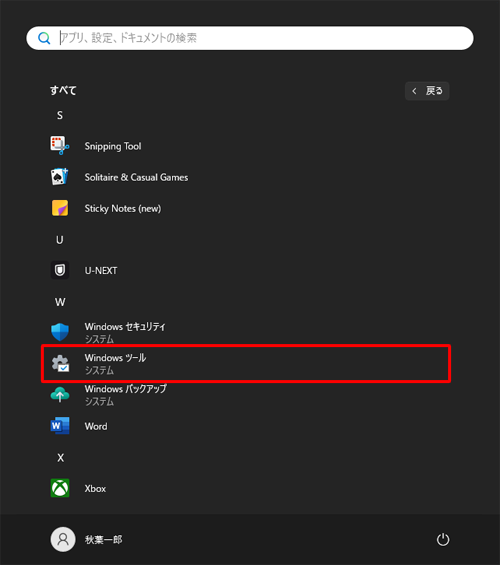
「Windowsツール」が表示されます。
一覧から「コントロールパネル」をダブルクリックします。
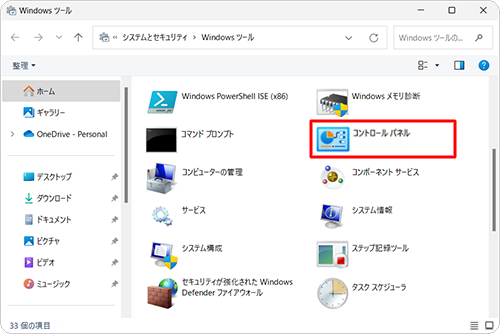
「コントロールパネル」が表示されます。
「表示方法」が「カテゴリ」になっていることを確認し、「ハードウェアとサウンド」をクリックします。
※ 表示方法がアイコンの場合は「マウス」をクリックし、手順6へ進みます。
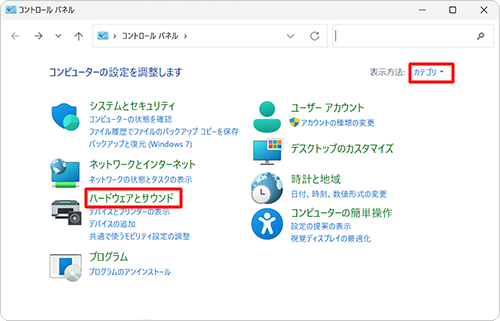
「デバイスとプリンター」欄から「マウス」をクリックします。
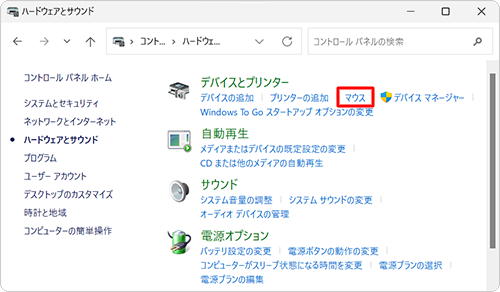
「マウスのプロパティ」が表示されます。
「ボタン」タブをクリックし、「ボタンの構成」欄の「主と副のボタンを切り替える」にチェックを入れ、「OK」を右クリックします。
※ 機種によって画面が異なる場合がありますが、表示される画面にしたがって操作を行ってください。
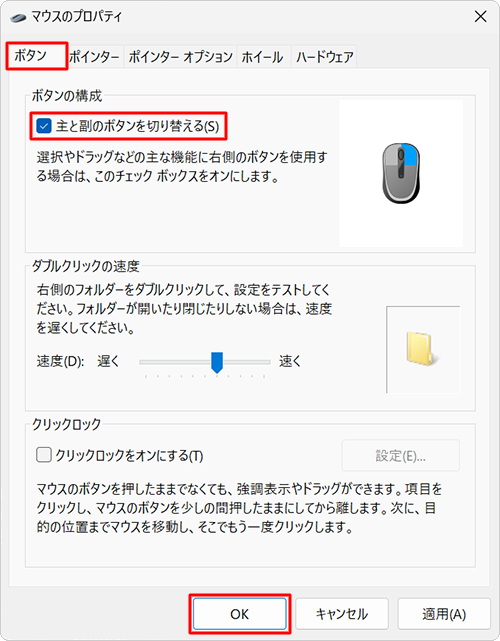
以上で操作完了です。
マウスの左右ボタンが入れ替わったことを確認してください。
Q&Aをご利用いただきありがとうございます
この情報はお役に立ちましたか?
お探しの情報ではなかった場合は、Q&A検索から他のQ&Aもお探しください。
 Q&A検索 - トップページ
Q&A検索 - トップページ
 パソコン用語集
パソコン用語集
|
|
|


 Windows 10でマウスの左右ボタンを入れ替える方法
Windows 10でマウスの左右ボタンを入れ替える方法








