|
|
Windows 11でCD/DVD/ブルーレイディスクドライブなどのドライブ文字を変更する方法 | ||
Windows 11でCD/DVD/ブルーレイディスクドライブなどのドライブ文字を変更する方法 |
|
Q&A番号:024269 更新日:2025/03/31 |
 | Windows 11で、CD/DVD/ブルーレイディスクドライブなどのドライブ文字を変更する方法について教えてください。 |
 | CD/DVD/ブルーレイディスクドライブなどに割り当てられたドライブ文字(ドライブ名)は、別のドライブ文字に変わってしまった場合やドライブの順番を並べ替えたい場合などに、任意で変更できます。 |
はじめに
ドライブ文字(ドライブ名)とは、CドライブやDドライブなど、パーティションで区切られたドライブごとに割り当てられる1文字のアルファベットのことです。ドライブ文字は、AからZまでのアルファベットが使用できます。
外付けのハードディスクやUSBメモリなどを新たに接続すると、順番で自動的にドライブ文字が割り当てられますが、任意で変更することで、ドライブの並べ替えができます。
また、パソコンに内蔵されているブルーレイディスクドライブなどにすでに割り当てられているドライブ文字が変わってしまった場合に、ドライブ文字を変更することができます。
| 変更前 | 変更後 |
|---|---|
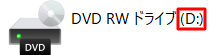 |
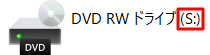 |
ここでは例として、DVD-RWドライブのドライブ文字を変更しますが、ほかのドライブでも同様の操作でドライブ文字を変更できます。
!注意
ドライブ文字を変更すると、変更前にそのドライブを使用していたアプリなど、ドライブ文字に依存する一部のプログラムが正常に動作しなくなる場合があります。
ドライブ文字を変更するには、管理者アカウントでサインインする必要があります。
アカウントの種類については、以下の情報を参照してください。
 Windows 11のユーザーアカウントの種類(管理者/標準ユーザー)について
Windows 11のユーザーアカウントの種類(管理者/標準ユーザー)について
※ Windows 11のアップデート状況によって、画面や操作手順、機能などが異なる場合があります。
 Q&A検索 - トップページ
Q&A検索 - トップページ
 Windows 10でCD/DVD/ブルーレイディスクドライブなどのドライブ文字を変更する方法
Windows 10でCD/DVD/ブルーレイディスクドライブなどのドライブ文字を変更する方法
操作手順
Windows 11でCD/DVD/ブルーレイディスクドライブなどのドライブ文字を変更するには、以下の操作手順を行ってください。
「スタート」をクリックし、画面右上にある「すべて」をクリックします。
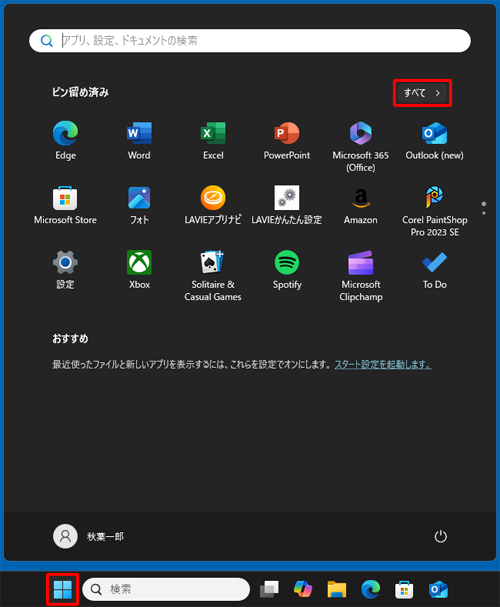
「すべて」の一覧が表示されます。
「W」欄から「Windowsツール」をクリックします。
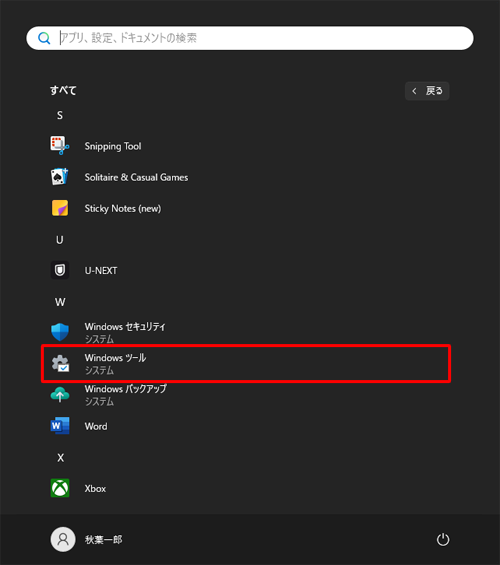
「Windowsツール」が表示されます。
一覧から「コントロールパネル」をダブルクリックします。
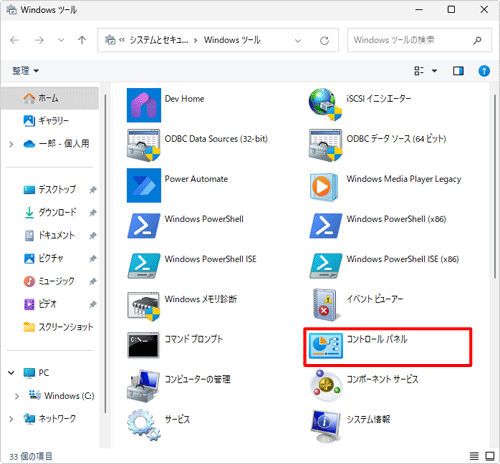
「コントロールパネル」が表示されます。
「表示方法」が「カテゴリ」になっていることを確認し、「システムとセキュリティ」をクリックします。
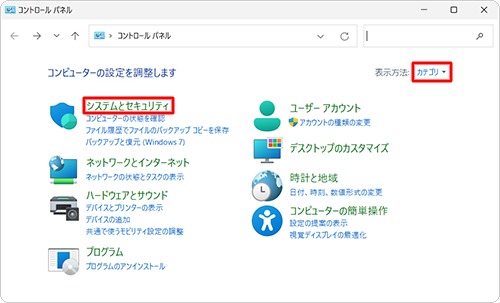
「ハードディスクパーティションの作成とフォーマット」をクリックします。

「ディスクの管理」が表示されます。
変更するドライブを右クリックし、表示された一覧から「ドライブ文字とパスの変更」をクリックします。
ここでは例として、DVD-RWドライブのドライブ文字を変更します。
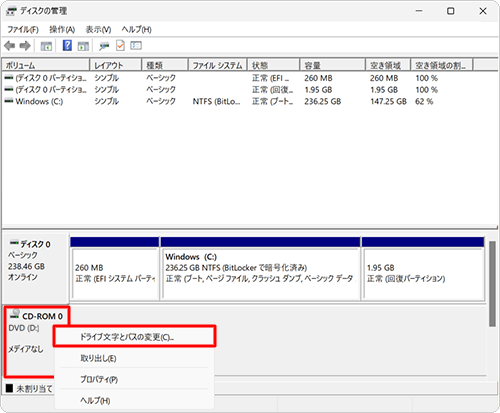
補足
- DVD-RWドライブは、手順6の画面では「CD-ROM(D:)」と表示されています。
- 変更する前に、事前に「ディスクの管理」画面でほかのドライブに割り当てられていないドライブ文字を確認します。
「(ドライブ)のドライブ文字とパスの変更」が表示されます。
選択したドライブ文字が表示されていることを確認し、「変更」をクリックします。
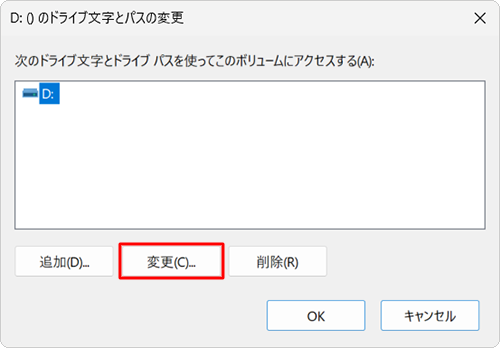
「ドライブ文字またはパスの変更」が表示されます。
「次のドライブ文字を割り当てる」が選択された状態で、右側のボックスをクリックし、割り当てるドライブ文字を選択したら、「OK」をクリックします。
ここでは例として、「S」を割り当てます。
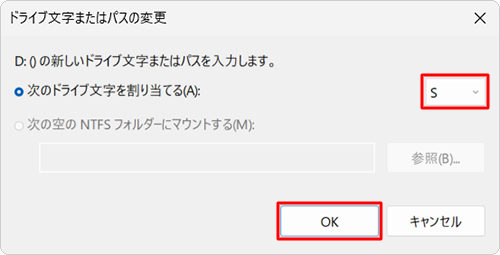
「ドライブ文字に依存する一部のプログラムが正しく動作しなくなる場合があります。続行しますか?」というメッセージが表示されます。問題がなければ、「はい」をクリックします。
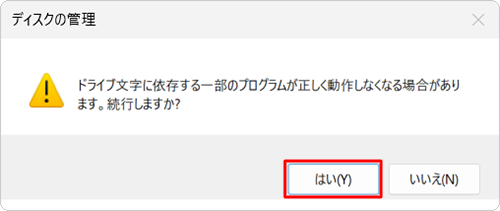
「ディスクの管理」に戻ったら、ドライブ文字が「D」から「S」に変更されたことを確認し、画面右上の「×」(閉じる)をクリックして閉じます。
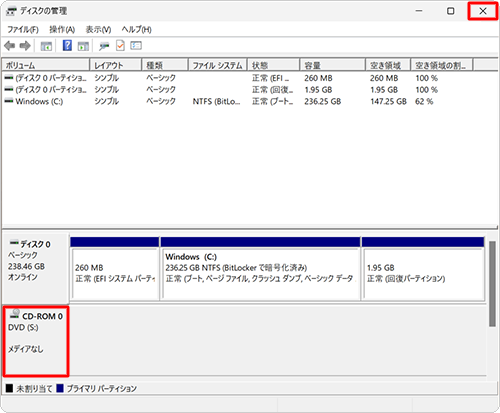
以上で操作完了です。
「エクスプローラー」で、DVD-RWドライブのドライブ文字が変更されていることを確認してください。
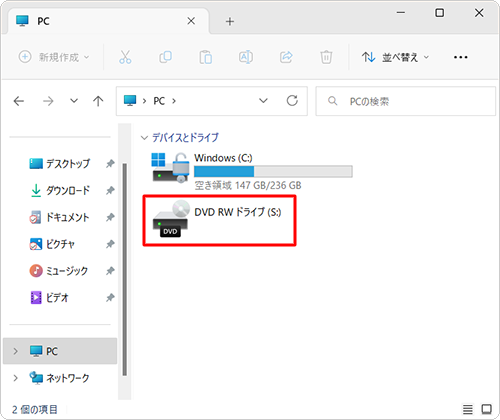
Q&Aをご利用いただきありがとうございます
この情報はお役に立ちましたか?
お探しの情報ではなかった場合は、Q&A検索から他のQ&Aもお探しください。
 Q&A検索 - トップページ
Q&A検索 - トップページ
 パソコン用語集
パソコン用語集
|
|
|











