|
|
Windows 11のペイントで色を編集する方法 | ||
Windows 11のペイントで色を編集する方法 |
Q&A番号:024275 更新日:2025/01/31
|
Q&A番号:024275 更新日:2025/01/31 |
 | Windows 11のペイントで、色を編集する方法について教えてください。 |
 | Windows 11のペイントでは、色の鮮やかさや明るさの一覧から、好みの色を作成することができます。 |
Windows 11のペイントでは、色の鮮やかさや明るさの一覧から、好みの色を作成することができます。
はじめに
Windows 11のペイントで、色グループに表示されているパレットに希望する色がない場合は、「色の編集」画面から追加できます。
「色の編集」画面では、鮮やかさや明るさの一覧から、好みの色を作成することができます。
作成した色は、起動しているペイントでのみ有効です。ペイントを終了すると削除されます。
作成した色を保存する機能はないため、次回起動した際は、再度作成する必要があります。
※ Windows 11のアップデート状況によって、画面や操作手順、機能などが異なる場合があります。
操作手順
Windows 11のペイントで色を編集するには、以下の操作手順を行ってください。
ペイントを起動し、「色」グループから「
 」(色の編集)をクリックします。
」(色の編集)をクリックします。
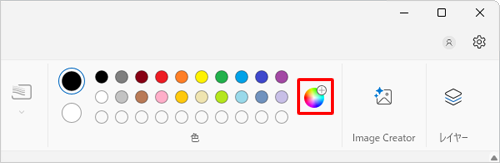
画面左側に表示されたカラーパレット内をドラッグして、追加したい色を決めます。
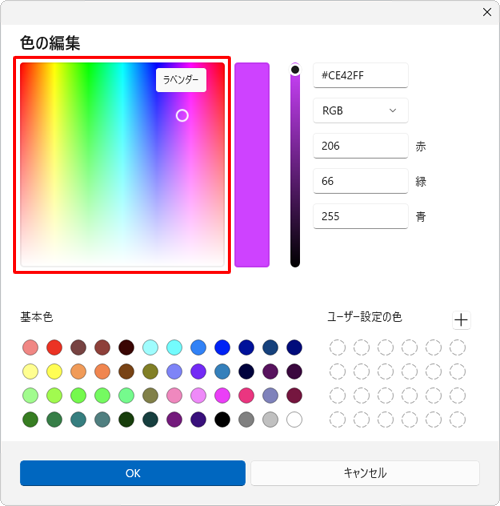
※ 「基本色」欄のカラーボックスに希望する色が表示されている場合は、該当の色をクリックして「OK」をクリックします。カラーパレットの右側にある「明るさ」のつまみを上下に動かして、明るさを決めます。
色を確認し、問題ない場合は「 」(色の追加)をクリックします。
」(色の追加)をクリックします。
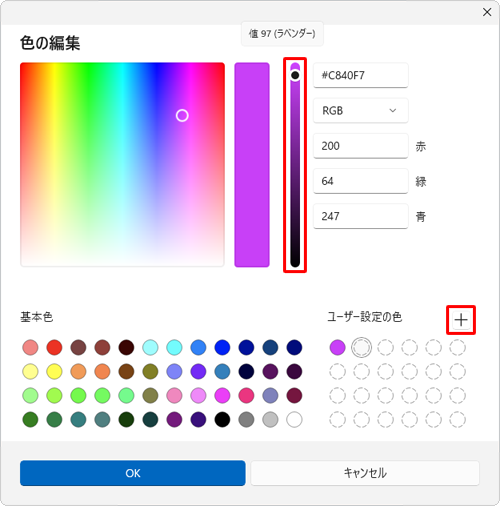
※ つまみを上にドラッグすると、カラーパレットで選択した色に対して明るくなり、下にドラッグすると暗くなります。「ユーザー設定の色」欄のカラーボックスに設定した色が表示されたことを確認し、「OK」をクリックします。
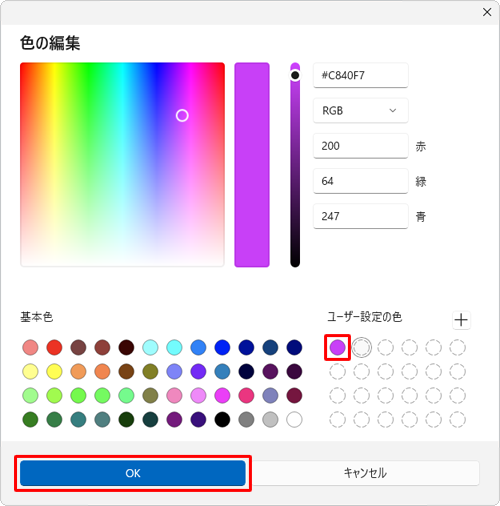
以上で操作完了です。
色グループの「 」(色1)に追加した色が表示されたことを確認してください。
」(色1)に追加した色が表示されたことを確認してください。
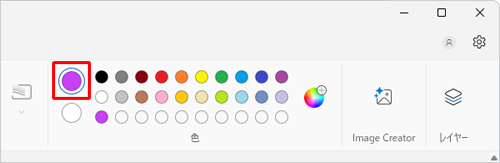
Q&Aをご利用いただきありがとうございます
この情報はお役に立ちましたか?
お探しの情報ではなかった場合は、Q&A検索から他のQ&Aもお探しください。
 Q&A検索 - トップページ
Q&A検索 - トップページ
 パソコン用語集
パソコン用語集
|
|
|


 Windows 10のペイントで色を編集する方法
Windows 10のペイントで色を編集する方法








