|
|
Windows 11で以前のバージョンのMicrosoft IMEを使う方法 | ||
Windows 11で以前のバージョンのMicrosoft IMEを使う方法 |
Q&A番号:024319 更新日:2025/01/27
|
Q&A番号:024319 更新日:2025/01/27 |
 | Windows 11で、以前のバージョンのMicrosoft IMEを使う方法について教えてください。 |
 | 文字入力に不具合が発生した場合は、設定画面から設定を変更することで、以前のバージョンのMicrosoft IMEを使用することができます。 |
文字入力に不具合が発生した場合は、設定画面から設定を変更することで、以前のバージョンのMicrosoft IMEを使用することができます。
はじめに
Windows 11では、機能の追加やセキュリティの向上などが行われた新しいバージョンのMicrosoft IMEが標準で搭載されています。
Windows Updateなどで、文字入力に不具合が発生した場合は、設定画面から以前のバージョンのMicrosoft IMEに変更することで、問題が改善する可能性があります。
Microsoft IMEの右クリックメニュー(一例)
| 新しいバージョン | 以前のバージョン |
|---|---|
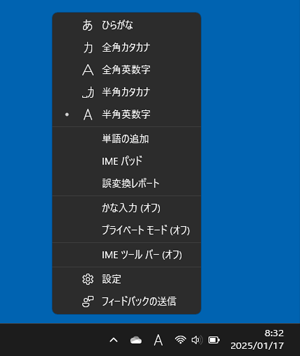 |
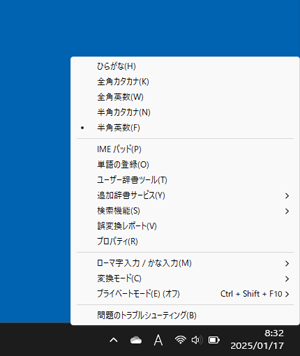 |
※ Windows 11のアップデート状況によって、画面や操作手順、機能などが異なる場合があります。
操作手順
Windows 11で以前のバージョンのMicrosoft IMEを使うには、以下の操作手順を行ってください。
通知領域のIMEアイコン(「A」または「あ」)を右クリックし、表示された一覧から「設定」をクリックします。
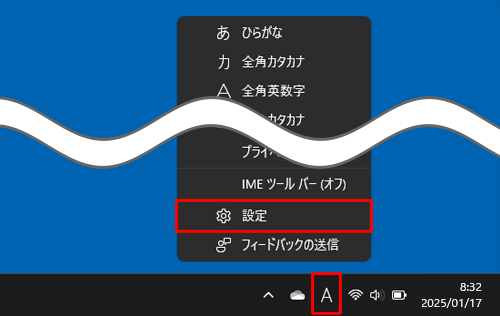
Microsoft IMEの設定が表示されます。
「全般」をクリックします。

「全般」が表示されます。
「互換性」欄から、「以前のバージョンのMicrosoft IMEを使う」のスイッチをクリックして「オン」にします。
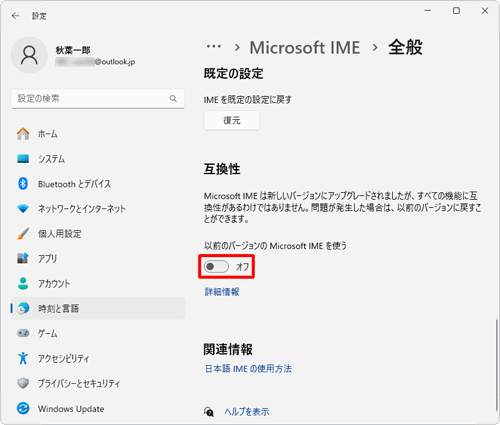
「以前のバージョンのMicrosoft IMEを使用しますか?」というメッセージが表示されたら、「OK」をクリックします。
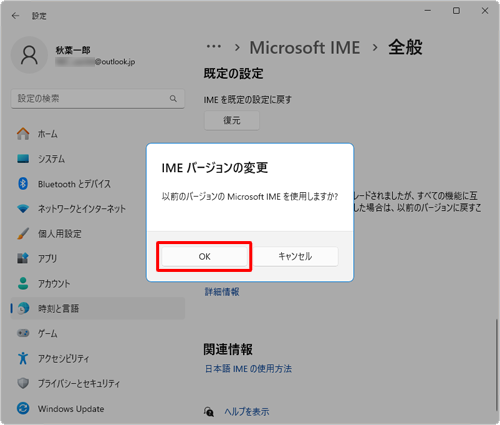
スイッチが「オン」なったことを確認し、右上の「×」(閉じる)をクリックして画面を閉じます。
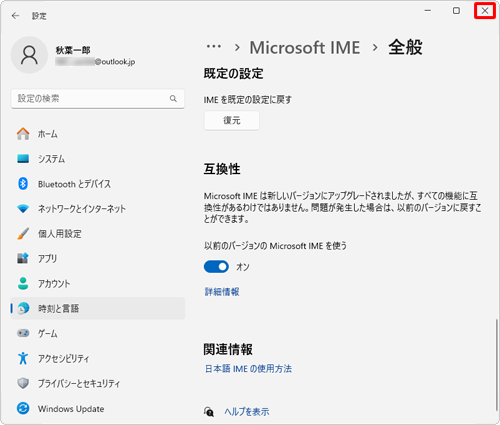
以上で操作完了です。
以前のバージョンのMicrosoft IMEに戻ったことを確認してください。
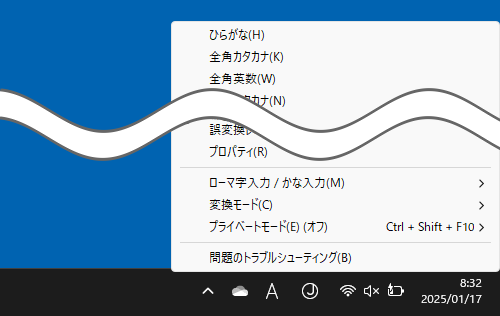
Q&Aをご利用いただきありがとうございます
この情報はお役に立ちましたか?
お探しの情報ではなかった場合は、Q&A検索から他のQ&Aもお探しください。
 Q&A検索 - トップページ
Q&A検索 - トップページ
 パソコン用語集
パソコン用語集
|
|
|


 Windows 10のMicrosoft IMEを以前のバージョンに戻す方法
Windows 10のMicrosoft IMEを以前のバージョンに戻す方法








