|
|
Windows 11の「メディアプレーヤー(旧:Grooveミュージック)」で音楽ファイルを再生する方法 | ||
Windows 11の「メディアプレーヤー(旧:Grooveミュージック)」で音楽ファイルを再生する方法 |
|
Q&A番号:024325 更新日:2025/01/27 |
 | Windows 11の「メディアプレーヤー(旧:Grooveミュージック)」で、音楽ファイルを再生する方法について教えてください。 |
 | メディアプレーヤー(旧:Grooveミュージック)を使用して、パソコンに保存されている音楽ファイルを再生することができます。 |
はじめに
Windows 11のメディアプレーヤーに取り込みした音楽ファイルを、音楽ライブラリから再生することができます。
※ 音楽ライブラリとは、パソコンのさまざまな場所に保存されている音楽ファイルを、1か所にまとめて管理する機能です。
初期状態では、メディアプレーヤーには、再生できる音楽のリストはありません。
事前に音楽CDの曲をパソコンに取り込むか、パソコンに格納された音楽ファイルのフォルダーを「音楽ライブラリ」に追加する必要があります。
音楽CDの曲をパソコンに取り込む方法や、音楽ファイルのフォルダーを「音楽ライブラリ」に追加する方法については、以下の情報を参照してください。
 Windows 11の「メディアプレーヤー(旧:Grooveミュージック)」に任意のフォルダーを追加する方法
Windows 11の「メディアプレーヤー(旧:Grooveミュージック)」に任意のフォルダーを追加する方法
 Windows 11の「メディアプレーヤー(旧:Grooveミュージック)」で音楽CDの曲をパソコンに取り込む方法
Windows 11の「メディアプレーヤー(旧:Grooveミュージック)」で音楽CDの曲をパソコンに取り込む方法
※ Windows 11のアップデート状況によって、画面や操作手順、機能などが異なる場合があります。
 Q&A検索 - トップページ
Q&A検索 - トップページ
 Windows 10の「メディアプレーヤー(旧:Grooveミュージック)」で音楽ファイルを再生する方法
Windows 10の「メディアプレーヤー(旧:Grooveミュージック)」で音楽ファイルを再生する方法
操作手順
Windows 11の「メディアプレーヤー(旧:Grooveミュージック)」で音楽ファイルを再生するには、以下の操作手順を行ってください。
「スタート」をクリックし、画面右上にある「すべて」をクリックします。
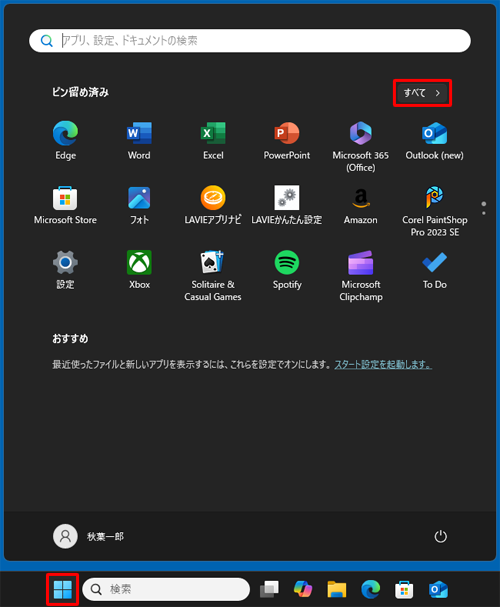
「すべて」が表示されます。
「ま」欄から「メディアプレーヤー」をクリックします。
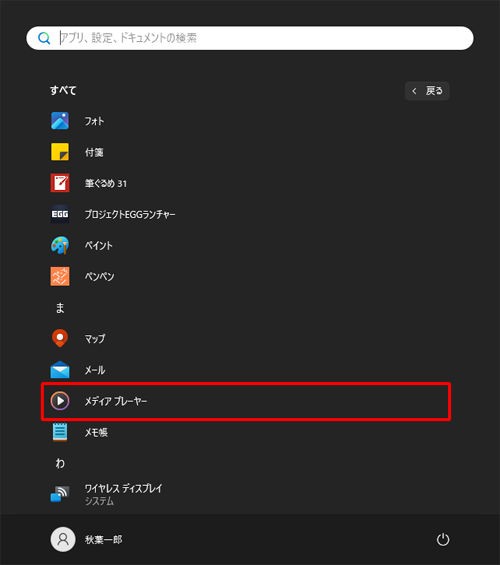
「メディアプレーヤー」が起動します。
画面左側から「音楽ライブラリ」をクリックし、「曲」をクリックします。
※ 「アルバム」や「アーティスト」をクリックすると、それぞれの項目ごとのリストが表示されます。
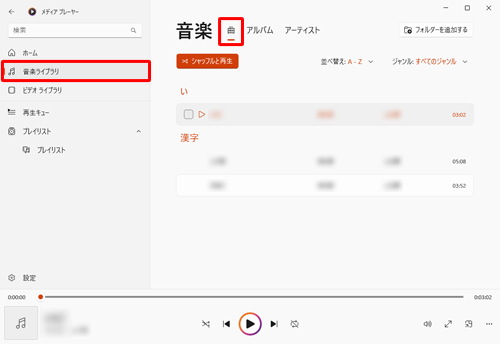
音楽ファイルのリストが表示されたら、行いたい内容に応じて、以下のいずれかの項目を参照してください。
以下の該当する項目を確認してください。
シャッフルして再生する
画面上部の「シャッフルと再生」をクリックします。
※ リストにあるすべての曲をシャッフルして再生します。
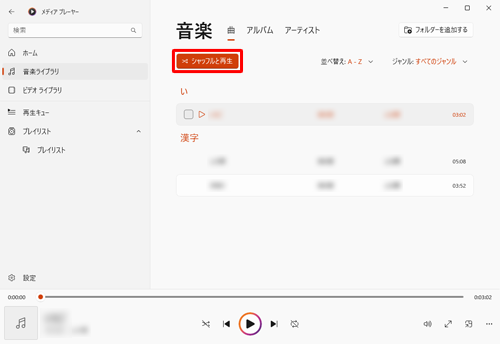
補足
初期状態では、すべての曲は1回のみ再生されます。
画面下部にある「 」(連続再生:オフ)をクリックすることで、曲を繰り返し再生することができます。
」(連続再生:オフ)をクリックすることで、曲を繰り返し再生することができます。
それぞれのアイコンの状態については、以下となります。「
 」(連続再生:オフ):連続再生は無効の状態です。曲は1回のみ再生されます。
」(連続再生:オフ):連続再生は無効の状態です。曲は1回のみ再生されます。「
 」(連続再生:すべて):連続再生は有効の状態です。すべての曲は繰り返し再生されます。
」(連続再生:すべて):連続再生は有効の状態です。すべての曲は繰り返し再生されます。「
 」(連続再生:1トラック):連続再生は有効の状態です。現在再生中の曲のみが繰り返し再生されます。
」(連続再生:1トラック):連続再生は有効の状態です。現在再生中の曲のみが繰り返し再生されます。
以上で操作完了です。
特定の曲を再生する
再生したい曲にマウスカーソルを合わせ、表示された「
 」にチェックを入れ、「再生」をクリックします。
」にチェックを入れ、「再生」をクリックします。
※ 複数の曲を再生したい場合は、再生したい曲にそれぞれチェックを入れます。
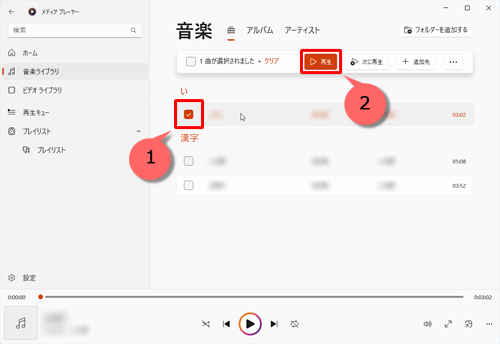
補足
初期状態では、選択した曲は1回のみ再生されます。
画面下部にある「 」(連続再生:オフ)をクリックすることで、曲を繰り返し再生することができます。
」(連続再生:オフ)をクリックすることで、曲を繰り返し再生することができます。
それぞれのアイコンの状態については、以下となります。「
 」(連続再生:オフ):連続再生は無効の状態です。曲は1回のみ再生されます。
」(連続再生:オフ):連続再生は無効の状態です。曲は1回のみ再生されます。「
 」(連続再生:すべて):連続再生は有効の状態です。選択した曲は繰り返し再生されます。
」(連続再生:すべて):連続再生は有効の状態です。選択した曲は繰り返し再生されます。「
 」(連続再生:1トラック):連続再生は有効の状態です。現在再生中の曲のみが繰り返し再生されます。
」(連続再生:1トラック):連続再生は有効の状態です。現在再生中の曲のみが繰り返し再生されます。
以上で操作完了です。
すべての曲を上から順に再生する
リストの一番目の曲にマウスカーソルを合わせ、表示された「
 」にチェックを入れます。
」にチェックを入れます。
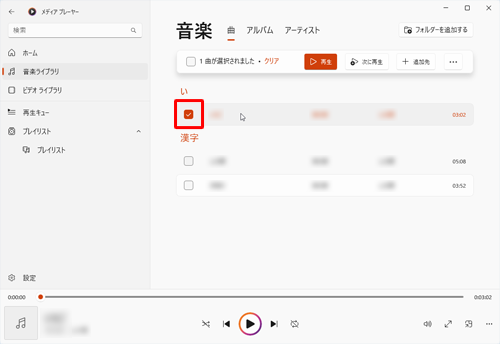
画面上部の「x曲が選択されました」ボックスにチェックを入れ、「再生」をクリックします。
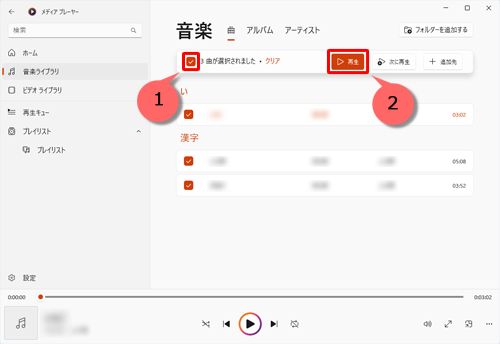
補足
初期状態では、すべての曲は1回のみ再生されます。
画面下部にある「 」(連続再生:オフ)をクリックすることで、曲を繰り返し再生することができます。
」(連続再生:オフ)をクリックすることで、曲を繰り返し再生することができます。
それぞれのアイコンの状態については、以下となります。「
 」(連続再生:オフ):連続再生は無効の状態です。曲は1回のみ再生されます。
」(連続再生:オフ):連続再生は無効の状態です。曲は1回のみ再生されます。「
 」(連続再生:すべて):連続再生は有効の状態です。すべての曲は繰り返し再生されます。
」(連続再生:すべて):連続再生は有効の状態です。すべての曲は繰り返し再生されます。「
 」(連続再生:1トラック):連続再生は有効の状態です。現在再生中の曲のみが繰り返し再生されます。
」(連続再生:1トラック):連続再生は有効の状態です。現在再生中の曲のみが繰り返し再生されます。
以上で操作完了です。
補足
あらかじめプレイリストを作成している場合は、プレイリストから曲を再生することもできます。
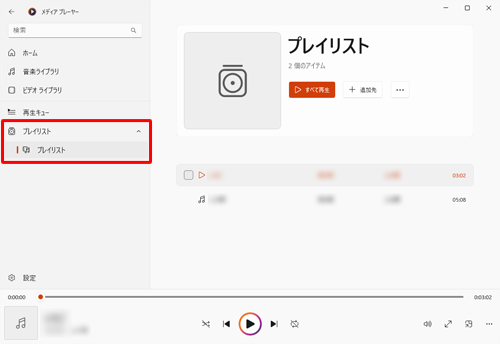
プレイリストを作成する方法については、以下の情報を参照してください。
 Windows 11の「メディアプレーヤー(旧:Grooveミュージック)」でプレイリストを作成する方法
Windows 11の「メディアプレーヤー(旧:Grooveミュージック)」でプレイリストを作成する方法音楽ファイルの関連付けをWindows 11のメディアプレーヤーに変更している場合は、エクスプローラーで音楽ファイルが保存されているフォルダーを表示して、目的のファイルをダブルクリックすることでも再生することができます。
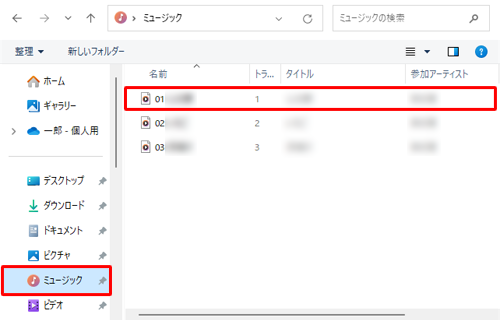
アプリの関連付けを変更する方法については、以下の情報を参照してください。
 Windows 11でアプリと拡張子の関連付けを変更する方法
Windows 11でアプリと拡張子の関連付けを変更する方法
Q&Aをご利用いただきありがとうございます
この情報はお役に立ちましたか?
お探しの情報ではなかった場合は、Q&A検索から他のQ&Aもお探しください。
 Q&A検索 - トップページ
Q&A検索 - トップページ
 パソコン用語集
パソコン用語集
|
|
|











