|
|
Windows 11で絵文字キーボードを使用する方法 | ||
Windows 11で絵文字キーボードを使用する方法 |
Q&A番号:024331 更新日:2025/03/25
|
Q&A番号:024331 更新日:2025/03/25 |
 | Windows 11で、絵文字キーボードを使用する方法について教えてください。 |
 | Windows 11では、絵文字キーボードを使用することで、マウス操作で絵文字や顔文字などを入力することができます。 |
Windows 11では、絵文字キーボードを使用することで、マウス操作で絵文字や顔文字などを入力することができます。
はじめに
Windows 11では、絵文字や顔文字などを入力する際に、絵文字キーボードを使用してマウス操作で入力することができます。
絵文字キーボードはショートカットキーで表示することができ、メモ帳やWordなど、ほとんどのアプリで使うことができます。
※ Windows 11のアップデート状況によって、画面や操作手順、機能などが異なる場合があります。
操作手順
Windows 11で絵文字キーボードを使用するには、以下の操作手順を行ってください。
メモ帳やWordなど、文字入力ができるアプリを起動します。
ここでは例として、メモ帳を起動して絵文字を入力します。
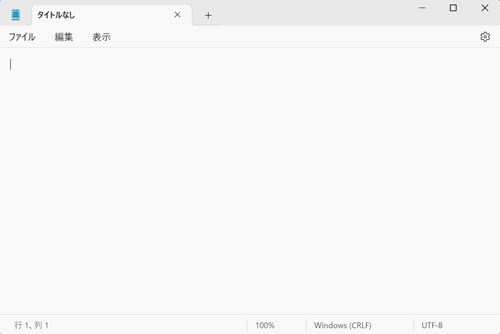
キーボードの「
 」(Windowsキー)を押しながら「.」キーを押して、「絵文字キーボード」を表示します。
」(Windowsキー)を押しながら「.」キーを押して、「絵文字キーボード」を表示します。
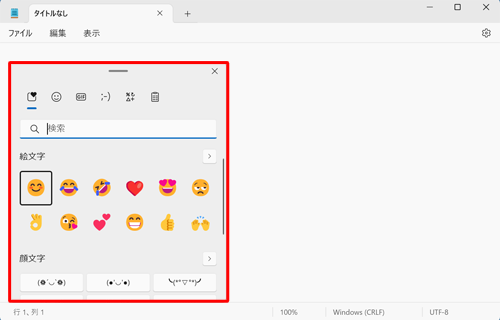
「
 」(絵文字)をクリックして、表示された一覧から任意の絵文字をクリックします。
」(絵文字)をクリックして、表示された一覧から任意の絵文字をクリックします。
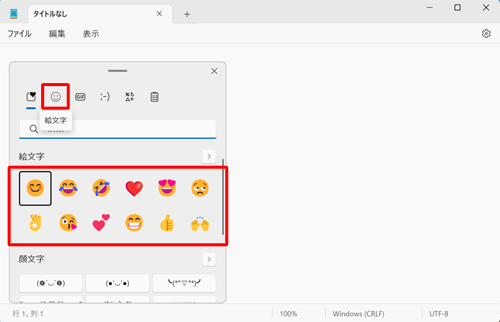
以上で操作完了です。
絵文字が入力されたことを確認してください。
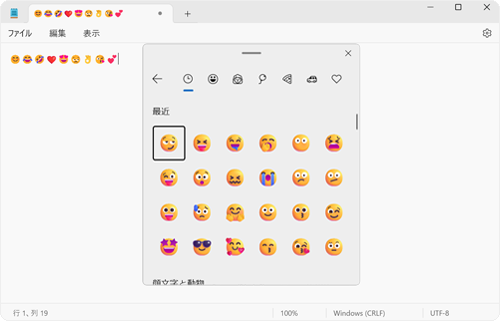
補足
「絵文字キーボード」では、「顔文字」や「記号」を入力することもできます。
「顔文字」を入力する場合
「
 」(顔文字)をクリックします。
」(顔文字)をクリックします。
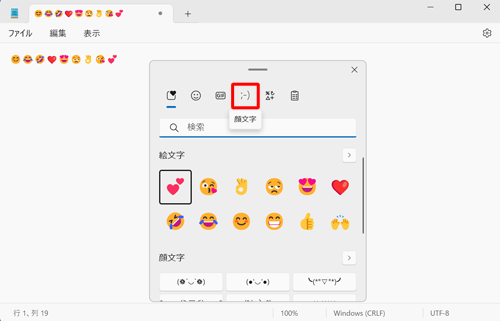
「顔文字」の一覧が表示されます。
任意の顔文字をクリックします。
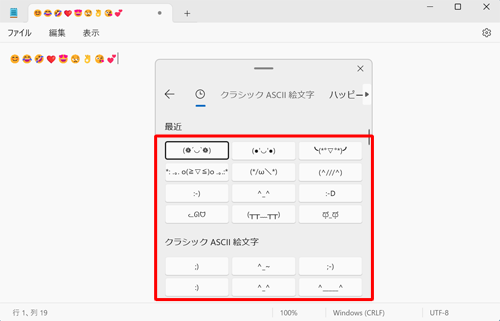
以上で操作完了です。
「記号」を入力する場合
「
 」(記号)をクリックします。
」(記号)をクリックします。
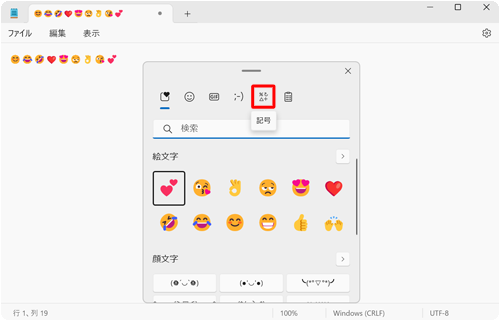
「記号」の一覧が表示されます。
任意の記号をクリックします。
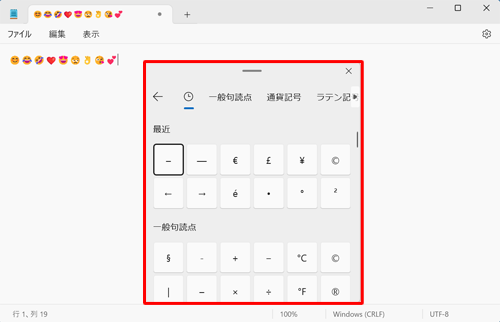
以上で操作完了です。
Q&Aをご利用いただきありがとうございます
この情報はお役に立ちましたか?
お探しの情報ではなかった場合は、Q&A検索から他のQ&Aもお探しください。
 Q&A検索 - トップページ
Q&A検索 - トップページ
 パソコン用語集
パソコン用語集
|
|
|


 Windows 10で絵文字キーボードを使用する方法
Windows 10で絵文字キーボードを使用する方法








