|
|
Windows 11のタッチキーボードをフリック入力にする方法 | ||
Windows 11のタッチキーボードをフリック入力にする方法 |
Q&A番号:024335 更新日:2025/01/23
|
Q&A番号:024335 更新日:2025/01/23 |
 | Windows 11のタッチキーボードをフリック入力にする方法について教えてください。 |
 | Windows 11のタッチキーボードでは、片手入力で利用しやすいフリック入力モードにレイアウトを変更することができます。 |
Windows 11のタッチキーボードでは、片手入力で利用しやすいフリック入力モードにレイアウトを変更することができます。
はじめに
Windows 11のタッチキーボードでは、片手操作に適したフリック入力を表示するレイアウトに変更して、マウス操作やタッチ操作で入力することができます。
お使いのパソコンのディスプレイが、タッチ操作が可能なパソコンか確認するには、以下の情報から検索を行い、「仕様一覧」を参照してください。
 商品情報検索
商品情報検索
※ Windows 11のアップデート状況によって、画面や操作手順、機能などが異なる場合があります。
操作手順
Windows 11のタッチキーボードをフリック入力にするには、以下の操作手順を行ってください。
タスクバーの何も表示されていない部分を右クリックし、表示された一覧から「タスクバーの設定」をクリックします。
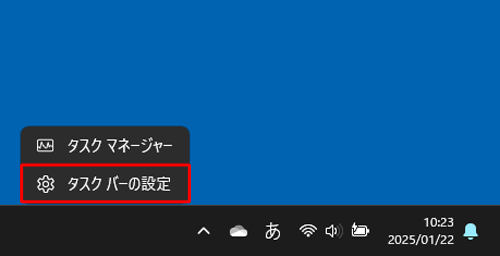
「システムトレイアイコン」をクリックし、「タッチキーボード」のボックスをクリックします。
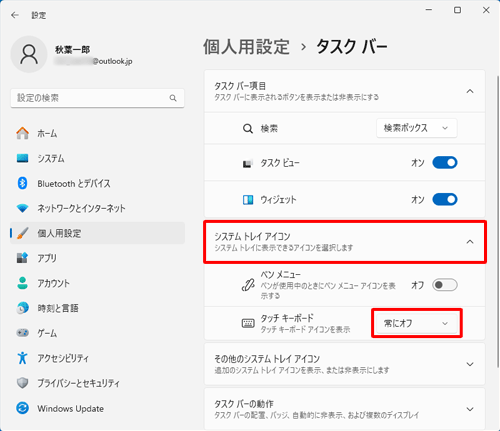
表示された一覧から「常に表示する」をクリックします。
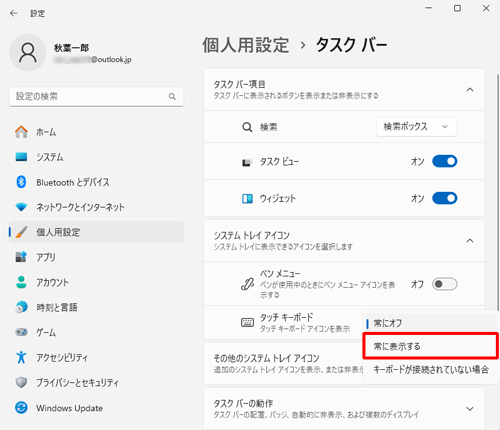
タスクバーから「
 」(タッチキーボード)をクリックします。
」(タッチキーボード)をクリックします。
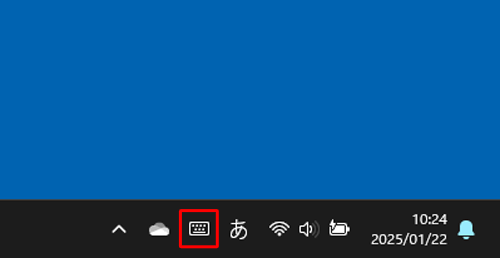
タッチキーボードの左上から「
 」(設定)をクリックします。
」(設定)をクリックします。
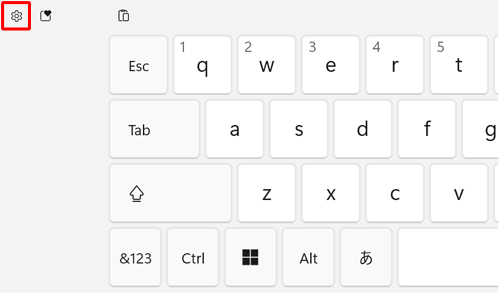
「キーボードレイアウト」にマウスを合わせて、「12キー」をクリックします。
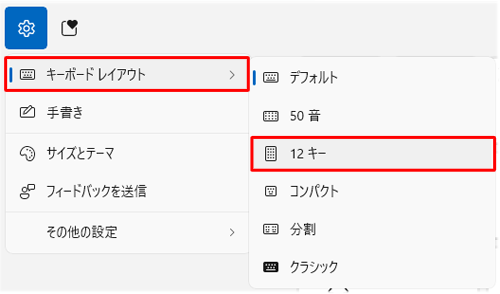
以上で操作完了です。
タッチキーボードを表示して、フリック入力ができることを確認してください。
ひらがなを長押しすることで、入力候補が表示されます。
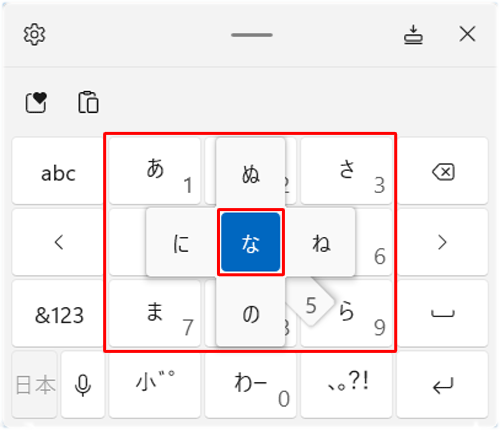
Q&Aをご利用いただきありがとうございます
この情報はお役に立ちましたか?
お探しの情報ではなかった場合は、Q&A検索から他のQ&Aもお探しください。
 Q&A検索 - トップページ
Q&A検索 - トップページ
 パソコン用語集
パソコン用語集
|
|
|


 Windows 10のタッチキーボードをフリック入力にする方法
Windows 10のタッチキーボードをフリック入力にする方法








