|
|
Windows 11のMicrosoft EdgeでWebページ上に表示されている文字の書体を変更する方法 | ||
Windows 11のMicrosoft EdgeでWebページ上に表示されている文字の書体を変更する方法 |
|
Q&A番号:024336 更新日:2025/01/31 |
 | Windows 11のMicrosoft Edgeで、Webページ上に表示されている文字の書体を変更する方法について教えてください。 |
 | 文字の書体(フォント)の設定を変更することで、お好みの書体でWebページを閲覧することができます。 |
はじめに
Webページ上に表示されている文字の書体は、フォントの設定を変更することで、お好みの書体に変更できます。
フォントの変更例
| 既定のフォント(Meiryo) | 変更後のフォント(MS PGothic) |
|---|---|
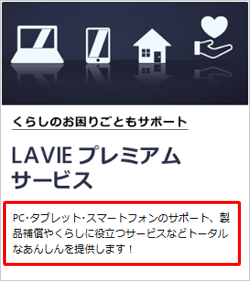 |
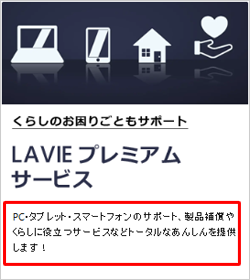 |
※ フォントが指定されているWebページでは、既定のフォント以外で表示される場合があります。
※ 画像として表示されている文字のフォントは変更できません。
※ Windows 11のアップデート状況によって、画面や操作手順、機能などが異なる場合があります。
 Q&A検索 - トップページ
Q&A検索 - トップページ
 Windows 10のMicrosoft EdgeでWebページ上に表示されている文字の書体を変更する方法
Windows 10のMicrosoft EdgeでWebページ上に表示されている文字の書体を変更する方法
操作手順
Windows 11のMicrosoft EdgeでWebページ上に表示されている文字の書体を変更するには、以下の操作手順を行ってください。
Microsoft Edgeを起動し、任意のWebページを表示します。
ここでは例として、以下のWebページを表示します。
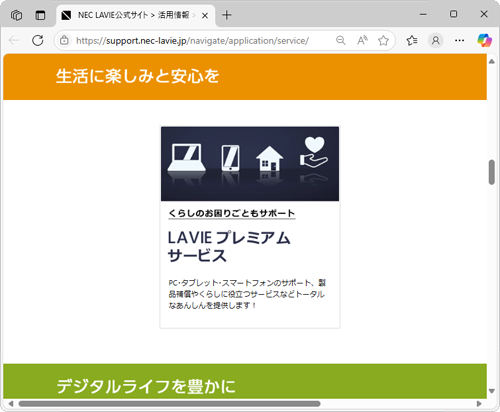
画面右上の「
 」(設定など)をクリックして、表示された一覧から「設定」をクリックします。
」(設定など)をクリックして、表示された一覧から「設定」をクリックします。
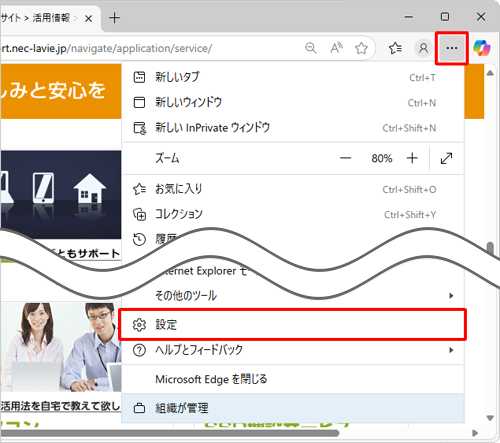
「設定」が表示されます。
画面左側から「外観」をクリックします。
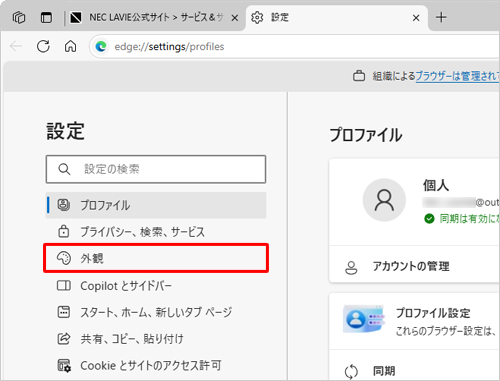
補足
項目が表示されていない場合は、設定の左側にある「
 」(設定メニュー)をクリックしてください。
」(設定メニュー)をクリックしてください。
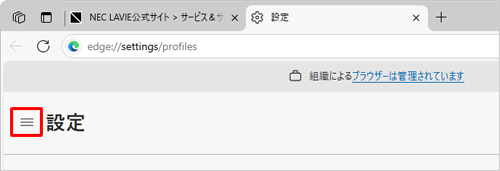
画面を下にスクロールし、「フォント」欄から「フォントのカスタマイズ」をクリックします。
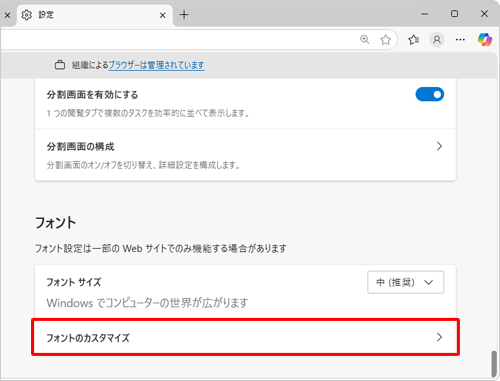
「フォントのカスタマイズ」が表示されます。
変更したいフォントの右側にあるボックスをクリックします。
ここでは例として、「サンセリフフォント」の設定を変更します。
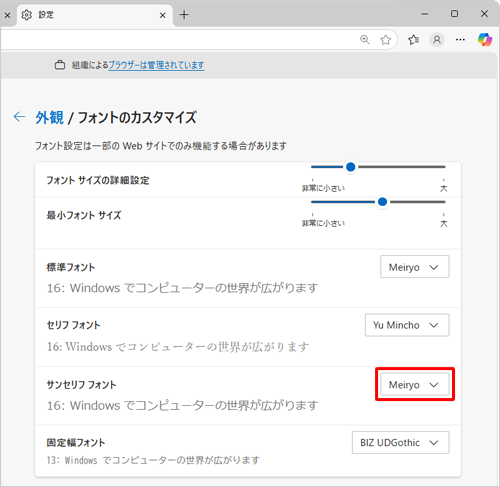
補足
設定可能な項目と既定のフォントは以下のとおりです。
標準フォント
Webサイトによってフォントが細かく指定されていない場合に、変更した設定が画面上に最も反映される項目です。
既定のフォントは「Meiryo」です。セリフフォント/サンセリフフォント
アルファベット文字における明朝体とゴシック体に該当します。
なお、変更を行っても画面上で大きな変化が見られない場合があります。
既定のフォントはセリフフォントが「Yu Mincho」、サンセリフフォントが「Meiryo」です。固定幅フォント
文字幅が固定されているフォントです。既定のフォントは「BIZ UDGothic」です。
表示された一覧から任意のフォントをクリックします。
ここでは例として、「MS PGothic」をクリックします。
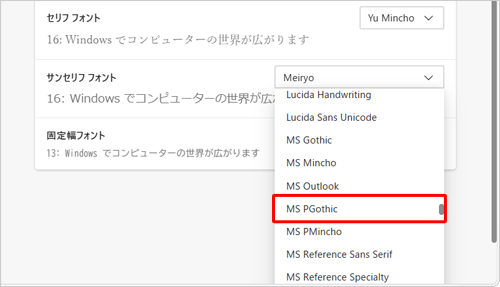
フォントが選択されたことを確認したら、「設定」タブの「×」(タブを閉じる)をクリックして画面を閉じます。
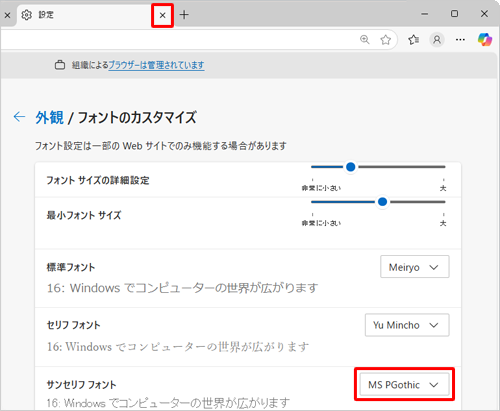
以上で操作完了です。
Webページの文字の書体が変更されたことを確認してください。
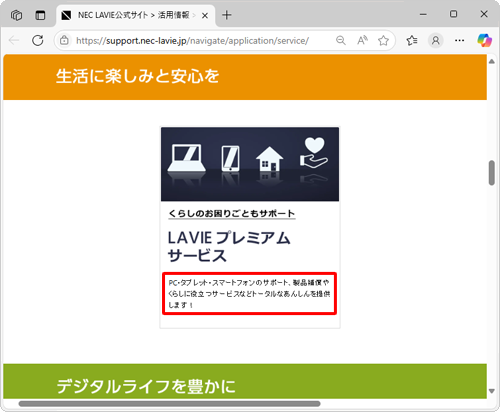
Q&Aをご利用いただきありがとうございます
この情報はお役に立ちましたか?
お探しの情報ではなかった場合は、Q&A検索から他のQ&Aもお探しください。
 Q&A検索 - トップページ
Q&A検索 - トップページ
 パソコン用語集
パソコン用語集
|
|
|


 Windows 11のMicrosoft EdgeでWebページの文字サイズを変更する方法
Windows 11のMicrosoft EdgeでWebページの文字サイズを変更する方法








