|
|
Excel 2021でマウスを使用して罫線を引く方法 | ||
Excel 2021でマウスを使用して罫線を引く方法 |
|
Q&A番号:024360 更新日:2024/03/19 |
 | Excel 2021で、マウスを使用して罫線を引く方法について教えてください。 |
 | マウスのドラッグ操作で、直線や表の必要な範囲などに罫線を引くことができます。また、不要な罫線は削除できます。 |
はじめに
Excel 2021では、マウスのドラッグ操作で、表などの必要な箇所に罫線を引くことができます。
罫線は、直線またはドラッグした範囲の枠線のみを引く方法と、ドラッグした範囲のセルに格子状の罫線を引く方法があります。
誤って引いた罫線についても、マウス操作で消すことが可能です。
※ Officeのアップデート状況によって、画面や操作手順、機能などが異なる場合があります。
※ Office製品の詳細については、Microsoft社に確認してください。
 Microsoft Office ヘルプとトレーニング
Microsoft Office ヘルプとトレーニング
※ お探しの情報ではない場合は、Q&A検索から他のQ&Aもお探しください。
 Q&A検索 - トップページ
Q&A検索 - トップページ
操作手順
Excel 2021でマウスを使用して罫線を引くには、以下の操作手順を行ってください。
以下の該当する項目を確認してください。
1. 直線または枠線を引く方法
マウスを使用して直線または枠線を引くには、以下の操作手順を行ってください。
任意の表を表示します。
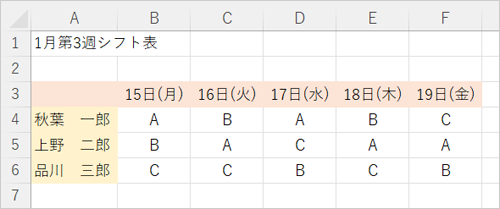
リボンから「ホーム」タブをクリックし、「フォント」グループから「罫線」の右側にある「∨」をクリックします。
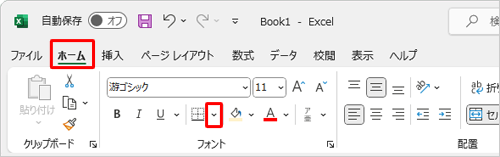
表示された一覧から、「罫線の作成」をクリックします。
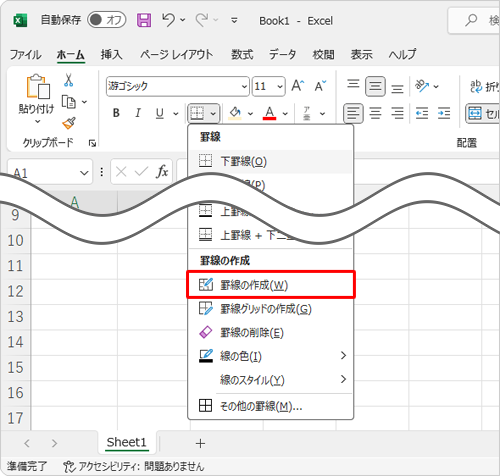
マウスポインターが「
 」に変わったことを確認し、罫線を引きたいセルをドラッグします。
」に変わったことを確認し、罫線を引きたいセルをドラッグします。
ここでは例として、セル「A3〜F6」の範囲に枠線を引きます。
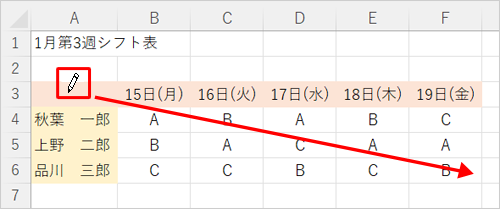
補足
直線を引くには、セルとセルの間の枠線に沿ってドラッグします。
ここでは例として、セル「A1〜B1」の下線部分に沿ってドラッグします。
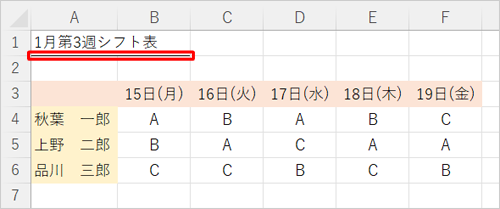
以上で操作完了です。
ドラッグした範囲に罫線が引けたことを確認してください。
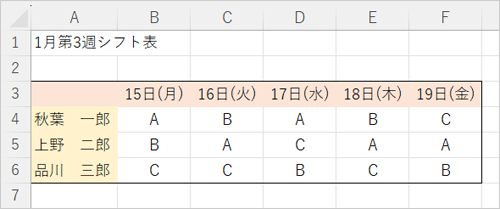
2. 格子状の罫線を引く方法
マウスを使用して格子状の罫線を引くには、以下の操作手順を行ってください。
任意の表を表示します。
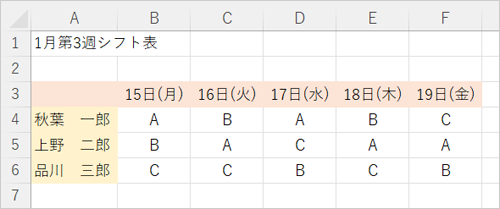
リボンから「ホーム」タブをクリックし、「フォント」グループから「罫線」の右側にある「∨」をクリックします。
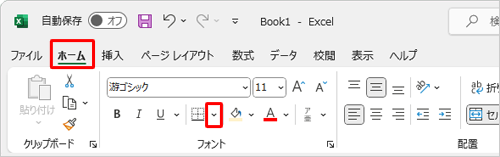
表示された一覧から、「罫線グリッドの作成」をクリックします。
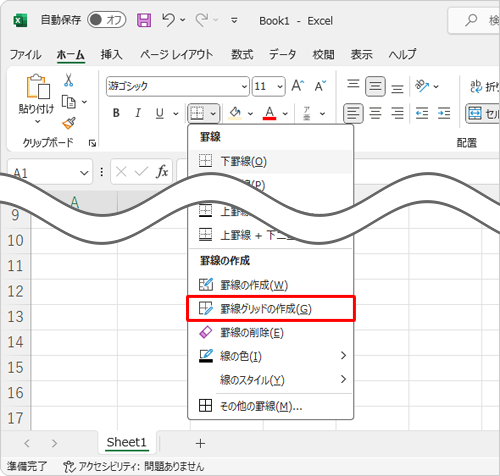
マウスポインターが「
 」に変わったことを確認し、罫線を引きたいセルをドラッグします。
」に変わったことを確認し、罫線を引きたいセルをドラッグします。
ここでは例として、セル「A3〜F6」の範囲に格子状の罫線を引きます。
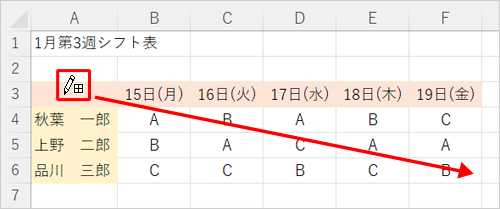
以上で操作完了です。
ドラッグした範囲に格子状の罫線が引けたことを確認してください。
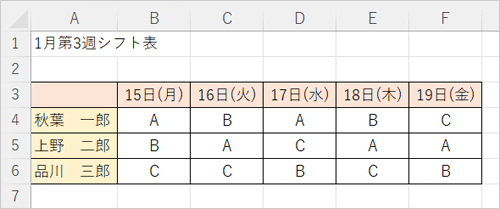
3. 罫線を削除する方法
マウスを使用して罫線を削除するには、以下の操作手順を行ってください。
罫線が引かれた任意の表を表示します。
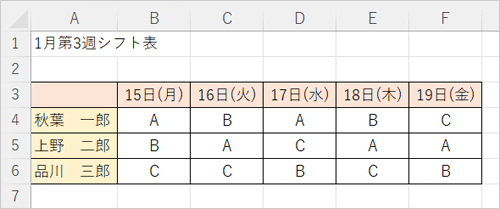
リボンから「ホーム」タブをクリックし、「フォント」グループから「罫線」の右側にある「∨」をクリックします。
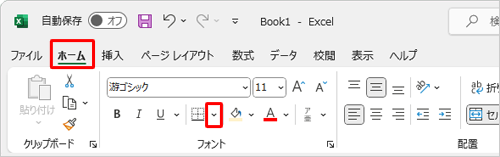
表示された一覧から、「罫線の削除」をクリックします。
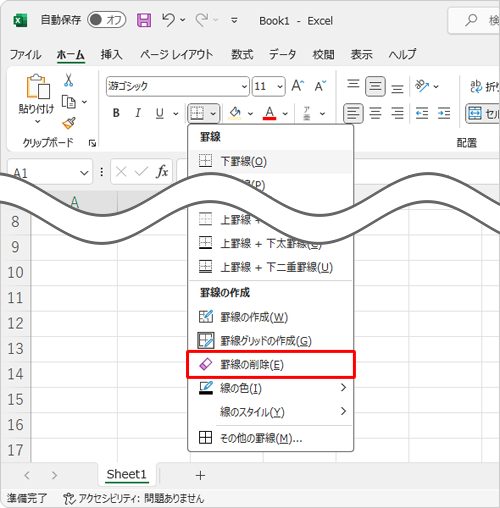
マウスポインターが「
 」に変わったことを確認し、罫線を消したいセルをドラッグします。
」に変わったことを確認し、罫線を消したいセルをドラッグします。
ここでは例として、セル「A3〜F6」の範囲に引かれた罫線を削除します。
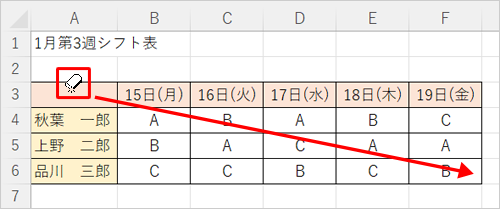
補足
一部の線(直線)を削除するには、セルとセルの間の枠線に沿ってドラッグします。
例として、セル「A1〜B1」と「A2〜B2」の間の罫線を削除するには、セル「A1〜B1」の下線部分に沿ってドラッグします。
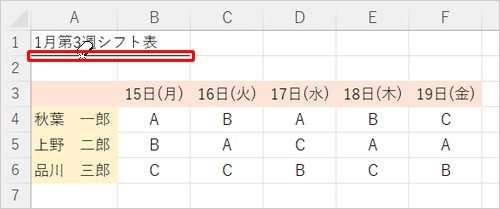
以上で操作完了です。
罫線が削除できたことを確認してください。
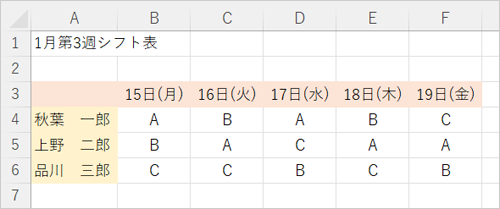
このQ&Aに出てきた用語
|
|
|


 Excelでマウスを使用して罫線を引く方法
Excelでマウスを使用して罫線を引く方法








