|
|
Windows UpdateでWindows 11 2023 Updateにアップデートする方法 | ||
Windows UpdateでWindows 11 2023 Updateにアップデートする方法 |
|
Q&A番号:024373 更新日:2023/11/29 |
 | Windows Updateで、Windows 11 2023 Updateにアップデートする方法について教えてください。 |
 | Windows Updateで「バージョン23H2の機能更新プログラム」が配信されダウンロードを行うと、Windows 11 2023 Updateにアップデートできるようになります。 |
はじめに
Microsoft社では、2023年10月31日からWindows 11 2023 Updateの提供を開始しました。
Windows 11の機種では、Windows 11 2023 Update更新プログラムが配信され、ダウンロードしてインストールの開始、または日時の指定ができるようになります。
Windows 11 2023 Update更新プログラムのインストールを行う際は、事前準備や確認を行う必要があります。
以下の情報から「1. Windows 11 2023 Updateへアップデートする前の準備を行う」を参照し、作業を行ってください。
 Windows 11 2023 Updateへのアップデートについて
Windows 11 2023 UpdateへのアップデートについてWindows 11 2023 Update更新プログラムのインストールは、完了するまで時間がかかる場合があります。
インストール中はパソコンを使用できないため、時間のあるときに作業を行ってください。ノートパソコンやタブレットの場合は、インストール前にACアダプターを接続して作業してください。
※ Windows 11のアップデート状況によって、画面や操作手順、機能などが異なる場合があります。
操作手順
Windows UpdateでWindows 11 2023 Updateにアップデートするには、以下の操作手順を行ってください。
「スタート」をクリックし、表示されたメニューから「設定」をクリックします。
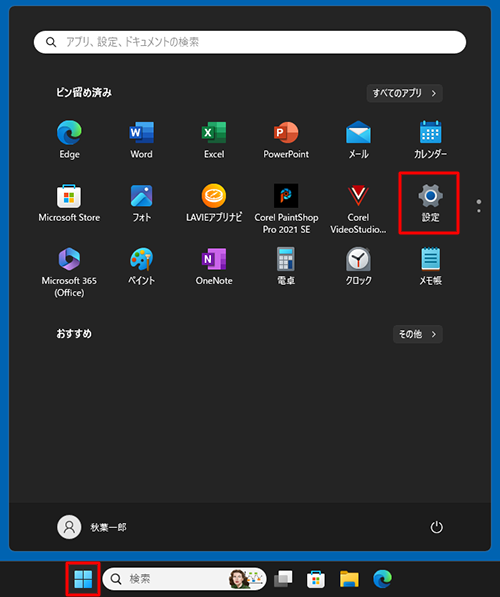
「設定」が表示されます。
画面左側から「Windows Update」をクリックし、「Windows 11、version23H2が利用可能です。」が表示されていることを確認します。
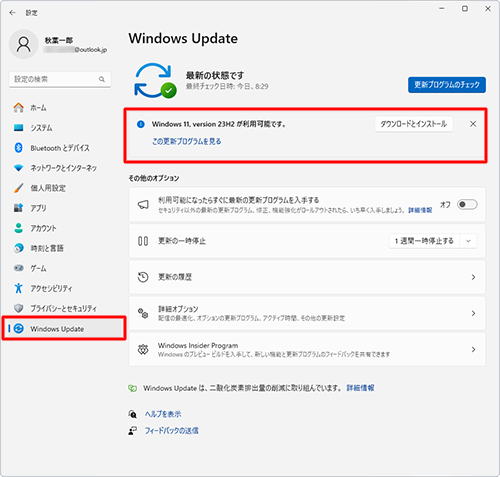
補足
「Windows 11、version23H2が利用可能です。」が表示されていない場合は、「更新プログラムのチェック」をクリックしてWindows Updateを手動で行い、「Windows 11、version23H2が利用可能です。」が表示されるか確認してください。
※ ご利用のパソコンによって、機能更新プログラムの提供開始時期が異なる場合があります。「ダウンロードとインストール」をクリックします。
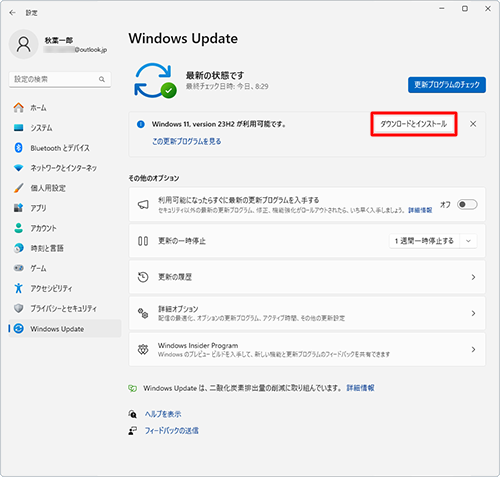
「ダウンロード中」や「インストール中」などのメッセージが表示されたら、完了するまでしばらく待ちます。
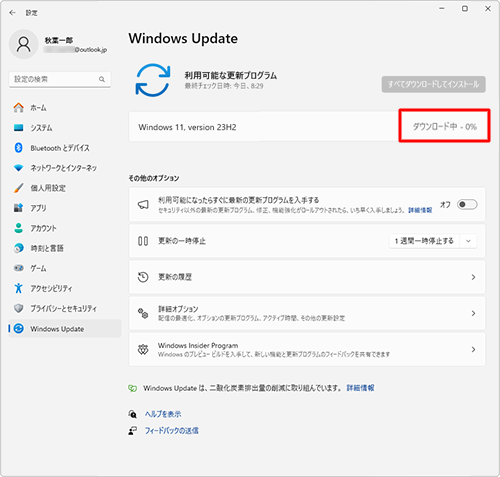
「再起動が必要です」と表示されたら、「今すぐ再起動する」をクリックします。
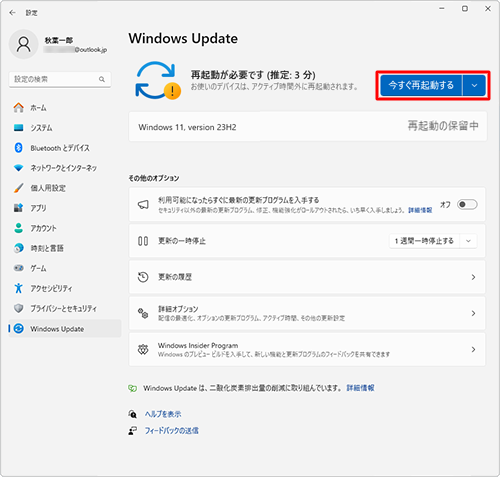
パソコンが自動で再起動します。
「更新が進行中です。」などのメッセージが表示されたら、完了するまでしばらく待ちます。
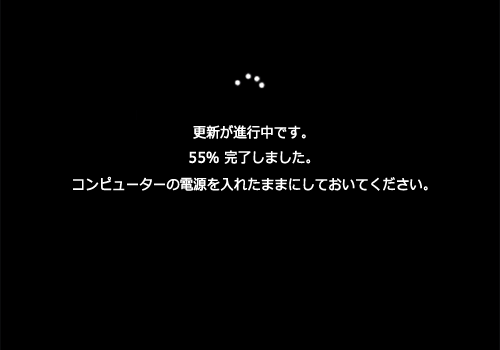
※ 再起動が数回自動で行われ、状況によって異なるメッセージが表示されます。ロック画面が表示されたら、画面をクリックします。
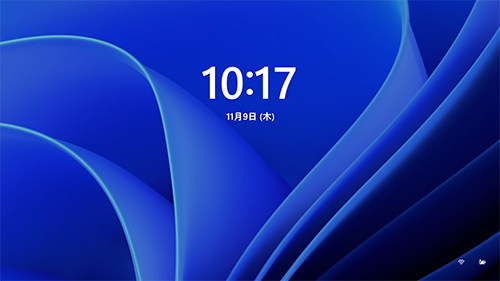
サインイン画面が表示されます。
アカウント名を確認し、PINを入力したら、「Enter」キーを押します。
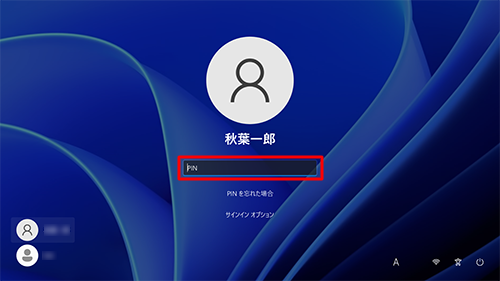
Windows 11 2023 Updateのデスクトップ画面が表示されます。
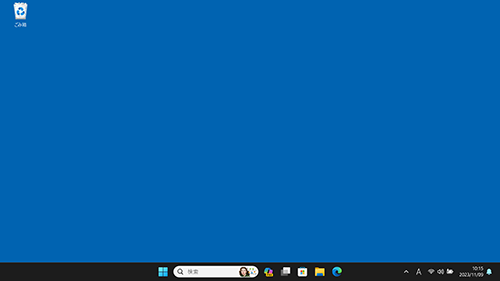
以上で操作完了です。
以下の情報から「3. アップデート後の作業を行う」を参照し、必要な作業を行ってください。
 Windows 11 2023 Updateへのアップデートについて
Windows 11 2023 Updateへのアップデートについて
このQ&Aに出てきた用語
|
|
|











