|
|
Windows 11 2023 Updateを以前のバージョンのWindows 11に戻す方法 | ||
Windows 11 2023 Updateを以前のバージョンのWindows 11に戻す方法 |
|
Q&A番号:024374 更新日:2023/11/29 |
 | Windows 11 2023 Updateを以前のバージョンのWindows 11に戻す方法について教えてください。 |
 | Windows 11 2023 Updateを以前のバージョンに戻すには、更新プログラムを削除するか、再セットアップメディアを使用して再セットアップを行います。 |
はじめに
Windows 11では、Windows 11 2023 Update(バージョン23H2)へアップデートしたあとでも、以前のバージョンに戻すことができます。以前のバージョンに戻すには、更新プログラムを削除するか、再セットアップメディアを使用して再セットアップを行います。
Windows 11 2023 Updateへアップデートしたあとにインストールしたアプリや、設定した内容、バージョンアップしたあとに作成したファイルなどは削除される場合があります。以前のバージョンに戻す前に、作成したファイル、画像や録画データなど必要なデータはバックアップをとってください。また、ノートパソコンやタブレットの場合は、ACアダプターを必ず接続した状態で操作を行ってください。
※ Windows 11のアップデート状況によって、画面や操作手順、機能などが異なる場合があります。
※ お探しの情報ではない場合は、Q&A検索から他のQ&Aもお探しください。
 Q&A検索 - トップページ
Q&A検索 - トップページ
操作手順
Windows 11 2023 Updateを以前のバージョンのWindows 11に戻すには、以下の操作手順を行ってください。
以下のいずれかの項目を確認してください。
1. 更新プログラムを削除する
更新プログラムを削除して以前のバージョンのWindows 11 2022 Update(バージョン22H2)に戻すには、以下の操作手順を行ってください。
「スタート」をクリックし、表示されたメニューから「設定」をクリックします。
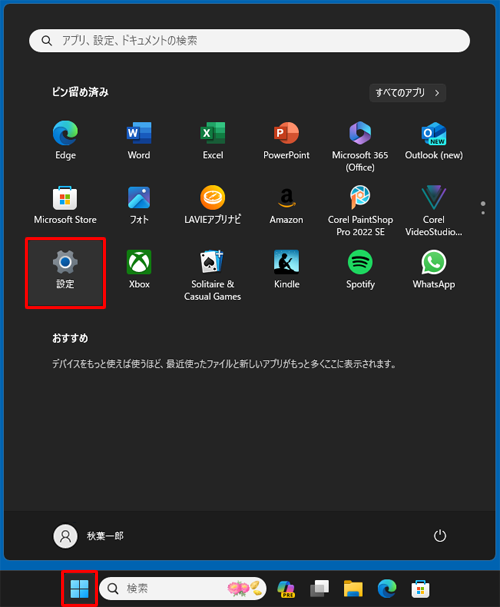
「設定」が表示されます。
画面左側から「Windows Update」をクリックし、「その他のオプション」欄の「更新の履歴」をクリックします。
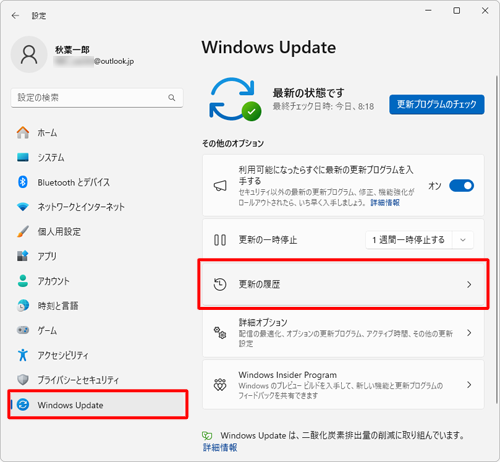
画面を下へスクロールして、「関連設定」欄の「更新プログラムをアンインストールする」をクリックします。
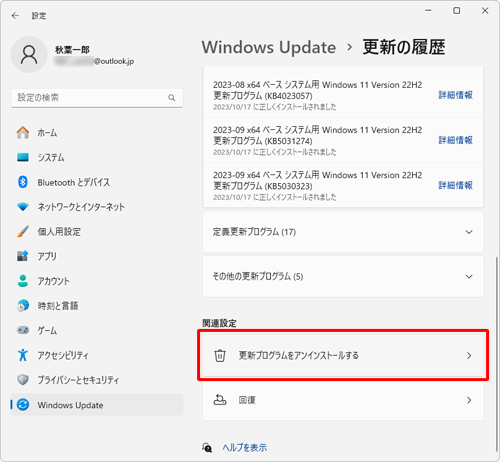
「更新プログラムをアンインストールする」が表示されます。
一覧から「Feature Update for Windows 11 23H2 via Enablement Package(KB5027397)」を探し、「アンインストール」をクリックします。
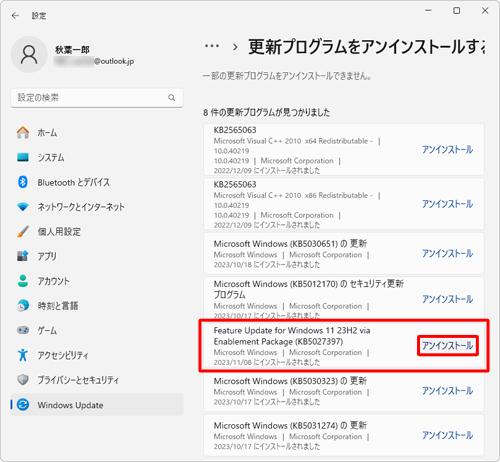
「この更新プログラムとその関連情報はアンインストールされます。」が表示されたら、「アンインストール」をクリックします。
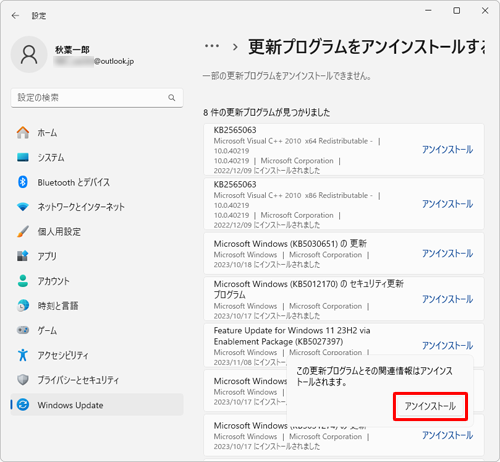
アンインストールが完了し、「アンインストール済み、再起動が必要です」と表示されたら、右上の「×」(閉じる)をクリックします。
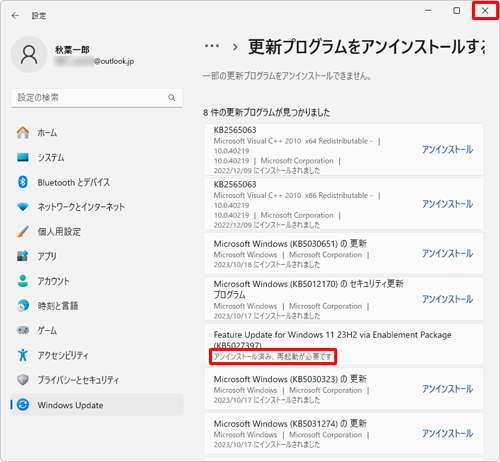
「スタート」をクリックし、表示された画面の右下から「
 」(電源)をクリックします。
」(電源)をクリックします。
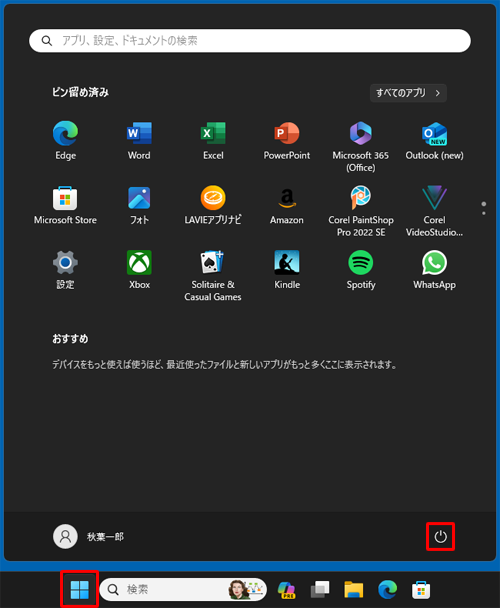
表示されたメニューから「再起動」をクリックします。
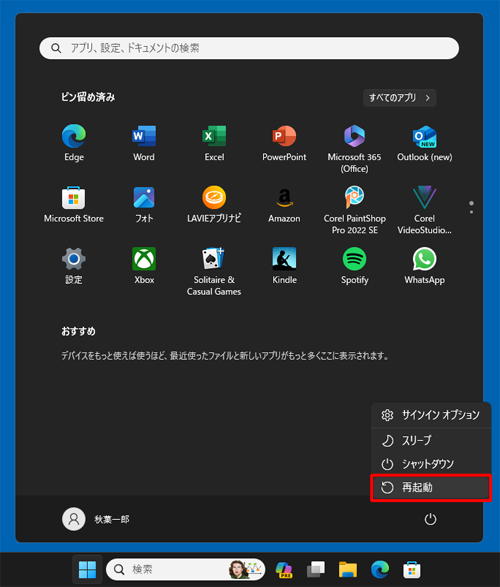
再起動が行われ、「更新が進行中です。」などのメッセージが表示されたら、完了するまでしばらく待ちます。

ロック画面が表示されたら、画面をクリックします。
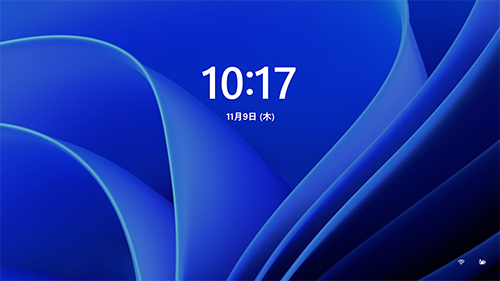
サインイン画面が表示されます。
アカウント名を確認し、PINを入力したら、「Enter」キーを押します。
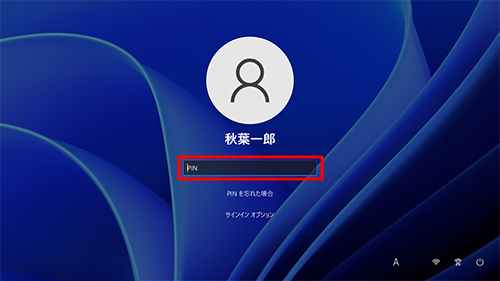
以上で操作完了です。
Windows 11 2022 Update(バージョン22H2)に戻ったことを確認してください。
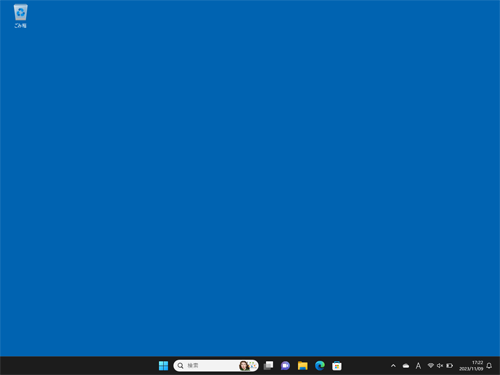
2. 再セットアップメディアを使用して再セットアップする
Windows 11 2023 Updateから以前のバージョンに戻すには、再セットアップメディアを使用して、パソコンの再セットアップを行います。
※ 再セットアップメディアは、Windows 11 2023 Updateへアップデートする前に作成する必要があります。
再セットアップメディアを使用して再セットアップを行う方法については、以下の情報を参照してください。
 Windows 11で再セットアップメディアを使用してパソコンの再セットアップを行う方法
Windows 11で再セットアップメディアを使用してパソコンの再セットアップを行う方法
再セットアップメディアを未作成の場合は、以下の情報を参照してください。
 再セットアップメディアについて
再セットアップメディアについて
このQ&Aに出てきた用語
|
|
|











