|
|
Windows 11でシステムの文字サイズを大きく表示する方法 | ||
Windows 11でシステムの文字サイズを大きく表示する方法 |
Q&A番号:024384 更新日:2025/01/23
|
Q&A番号:024384 更新日:2025/01/23 |
 | Windows 11で、システムの文字サイズを大きく表示する方法について教えてください。 |
 | 画面の文字が小さい場合は、「アクセシビリティ」から設定を変更することで文字を大きくできます。 |
画面の文字が小さい場合は、「アクセシビリティ」から設定を変更することで文字を大きくできます。
はじめに
Windows 11では、画面上の文字サイズだけを変更することができます。
文字の大きさは、既定では100%になっていますが、最大で225%まで拡大することができます。
「設定」画面やスタートメニュー、デスクトップ、およびメールなどの一部のアプリの文字サイズがまとめて変更されます。
| 文字サイズ変更前 | 文字サイズ変更後 |
|---|---|
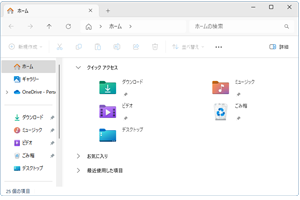 |
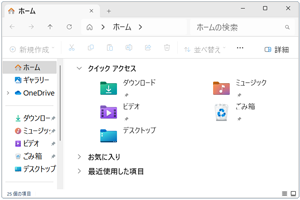 |
※ Windows 11のアップデート状況によって、画面や操作手順、機能などが異なる場合があります。
操作手順
Windows 11でシステムの文字サイズを大きく表示するには、以下の操作手順を行ってください。
「スタート」をクリックし、表示されたメニューから「設定」をクリックします。
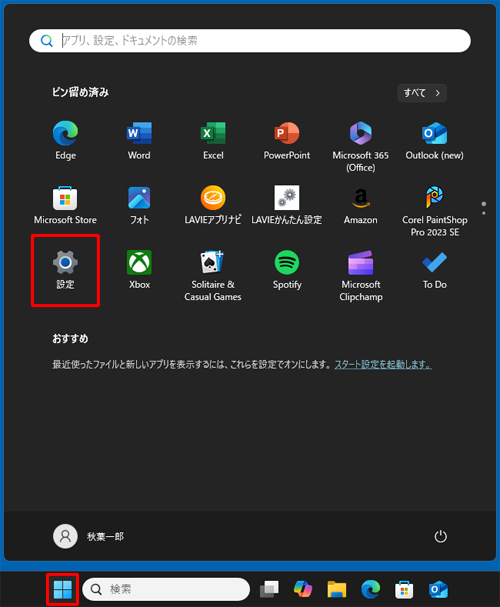
「設定」が表示されます。
「アクセシビリティ」をクリックします。
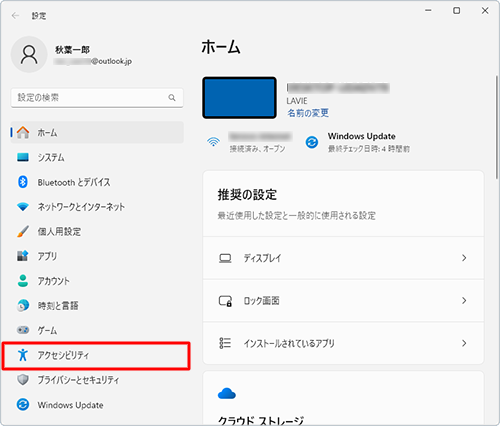
「アクセシビリティ」が表示されます。
「視覚」欄から「テキストのサイズ」をクリックします。
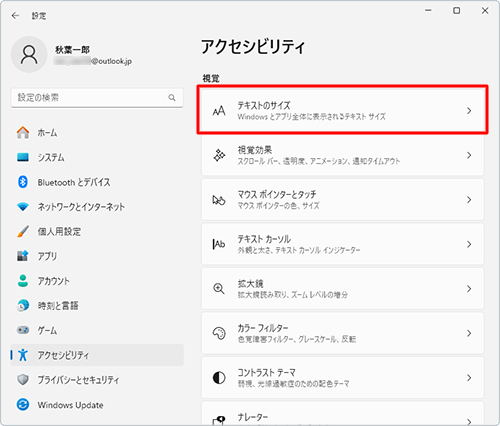
「テキストのサイズ」が表示されます。
「テキストのサイズ」欄にあるつまみを右へ動かして文字サイズを変更します。
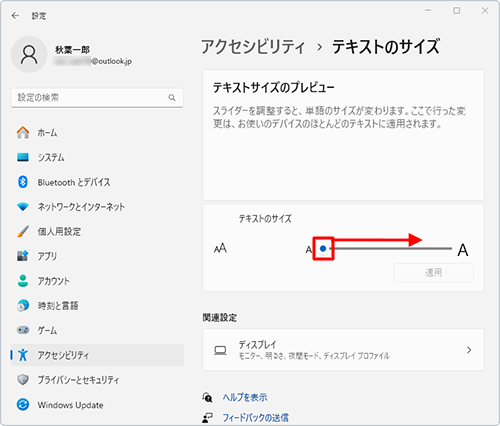
補足
つまみを動かすと、「テキストサイズのプレビュー」の文字サイズが変更され、拡大率が表示されます。
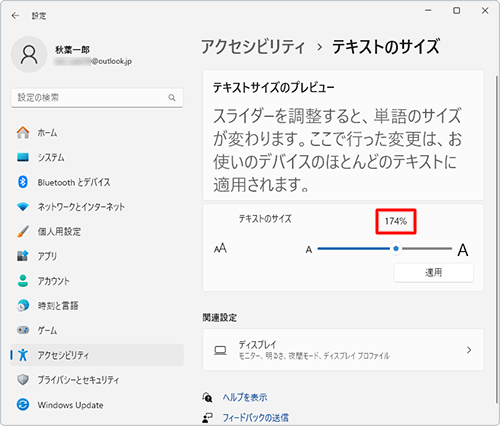
変更が完了したら、「適用」をクリックします。
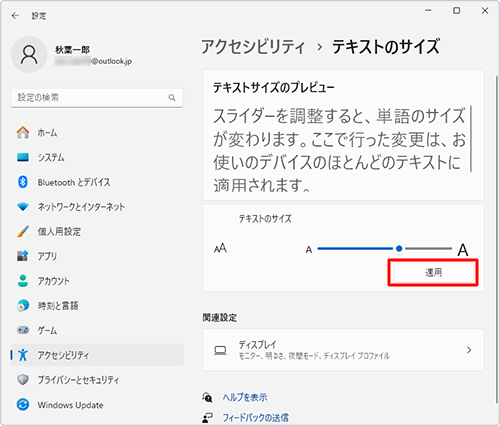
画面右上の「×」(閉じる)をクリックして画面を閉じます。
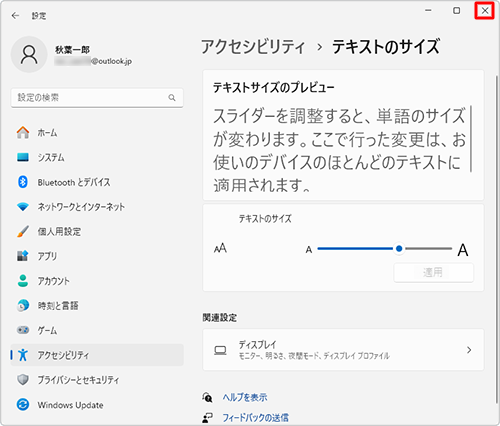
以上で操作完了です。
システムの文字サイズが大きく表示されたことを確認してください。
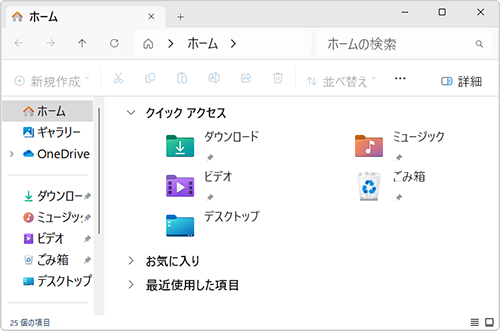
Q&Aをご利用いただきありがとうございます
この情報はお役に立ちましたか?
お探しの情報ではなかった場合は、Q&A検索から他のQ&Aもお探しください。
 Q&A検索 - トップページ
Q&A検索 - トップページ
 パソコン用語集
パソコン用語集
|
|
|


 Windows 10でシステムの文字サイズを大きく表示する方法
Windows 10でシステムの文字サイズを大きく表示する方法 Windows 11でデスクトップの文字やアイコンのサイズを変更する方法
Windows 11でデスクトップの文字やアイコンのサイズを変更する方法








