|
|
Windows 11でパソコンが勝手に休止状態になる場合の対処方法 | ||
Windows 11でパソコンが勝手に休止状態になる場合の対処方法 |
|
Q&A番号:024385 更新日:2025/06/27 |
 | Windows 11で、パソコンが勝手に休止状態になる場合の対処方法について教えてください。 |
 | スリープや休止状態などの設定を変更することで、現象が改善するか確認してください。 |
はじめに
Windows 11では、パソコンを長時間使用しない場合は、消費電力を抑えるためにパソコンが休止状態になることがあります。
作業を再開することで前の状態に戻りますが、復帰までに時間がかかる場合があります。
パソコンが勝手に休止状態になる場合は、「電源とスリープ」や「電源オプション」、「コマンドプロンプト」から設定を確認および変更することで、現象が改善するか確認します。
※ Windows 11のアップデート状況によって、画面や操作手順、機能などが異なる場合があります。
対処方法
Windows 11でパソコンが勝手に休止状態になる場合は、以下の対処方法を行ってください。
以下の項目を順に確認してください。
1. 「電源とスリープ」の設定を確認する
「電源とスリープ」の設定を確認するには、以下の操作手順を行ってください。
「スタート」をクリックし、表示されたメニューから「設定」をクリックします。
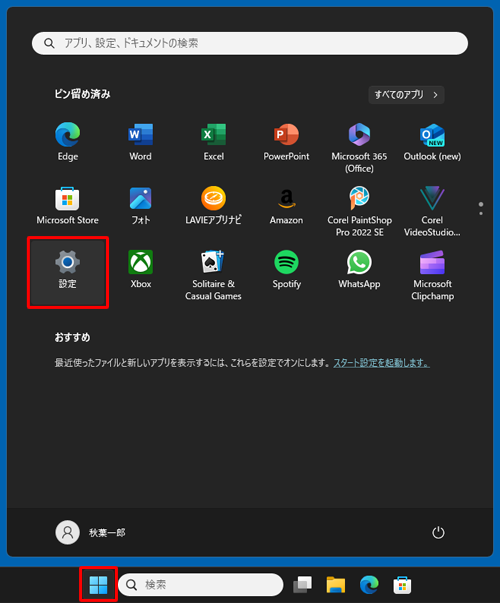
「設定」が表示されます。
画面左側から「システム」をクリックし、表示された一覧から「電源とバッテリー」をクリックします。
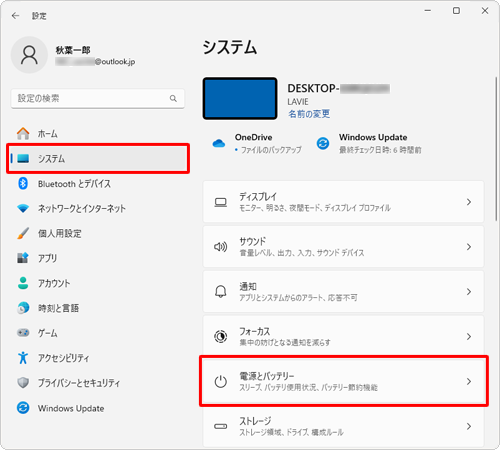
「電源とバッテリー」が表示されます。
「画面、スリープ、休止状態のタイムアウト」をクリックします。
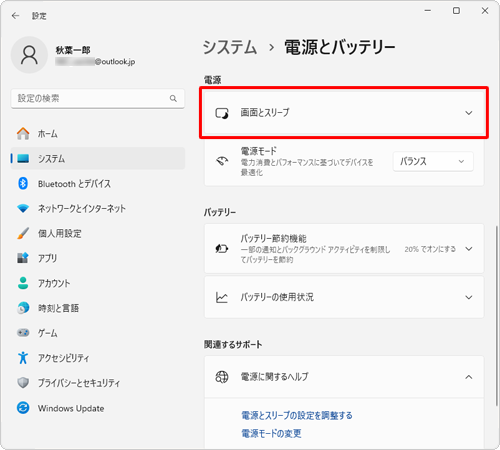
表示されたメニューから設定を確認します。
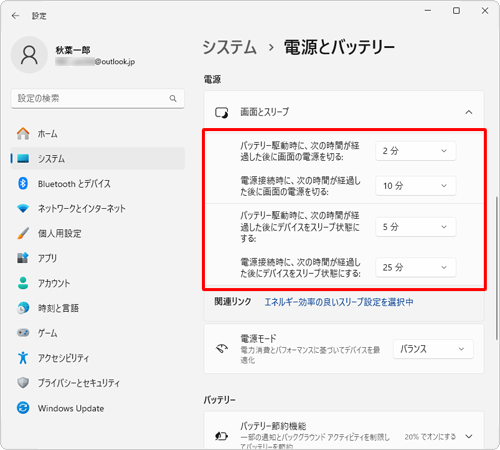
時間が設定されている場合は、変更したい項目のボックスから「なし」をクリックします。
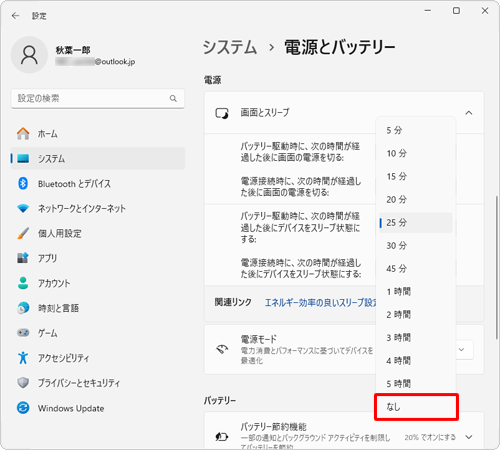
以上で操作完了です。
2. 「電源オプション」の設定を変更する
「電源オプション」の設定を変更するには、以下の操作手順を行ってください。
「スタート」をクリックし、画面右上にある「すべて」をクリックします。
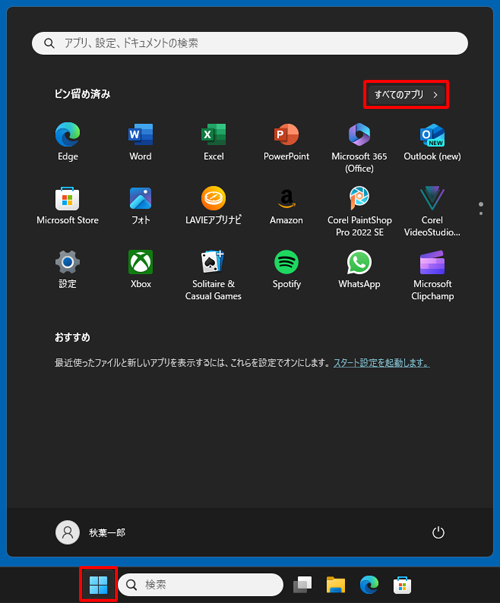
「すべて」の一覧が表示されます。
「W」欄から「Windowsツール」をクリックします。
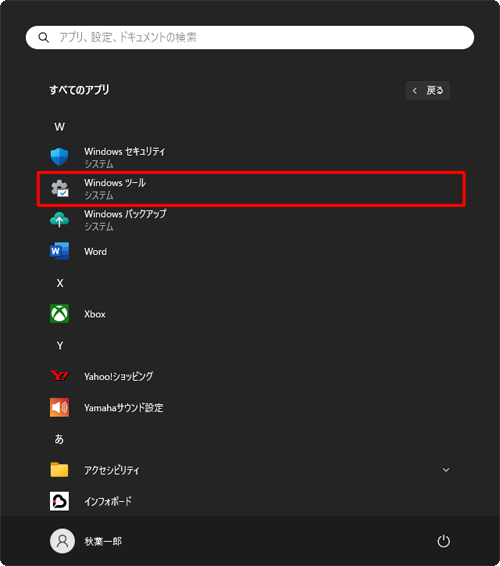
「Windowsツール」が表示されます。
一覧から「コントロールパネル」をダブルクリックします。
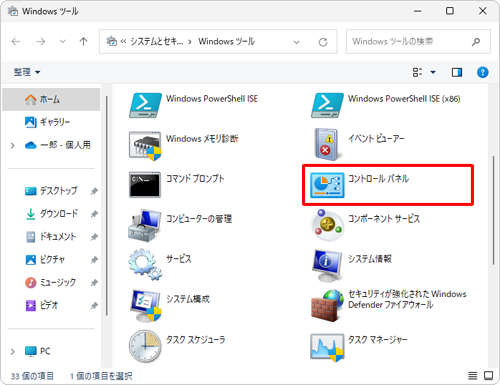
「コントロールパネル」が表示されます。
「表示方法」が「カテゴリ」になっていることを確認し、「ハードウェアとサウンド」をクリックします。
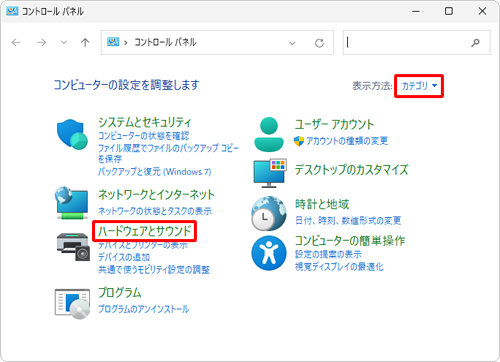
「ハードウェアとサウンド」が表示されます。
「電源オプション」欄から「電源プランの編集」をクリックします。
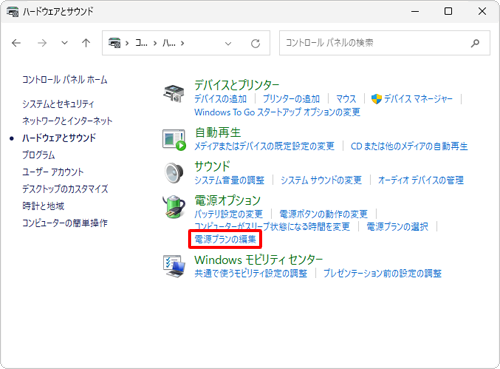
「プラン設定の編集」が表示されます。
「詳細な電源設定の変更」をクリックします。
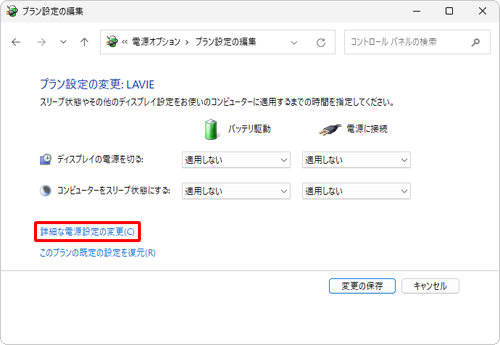
「電源オプション」が表示されます。
詳細設定の一覧から、「スリープ」をクリックし、「次の時間が経過後休止状態にする」をクリックします。
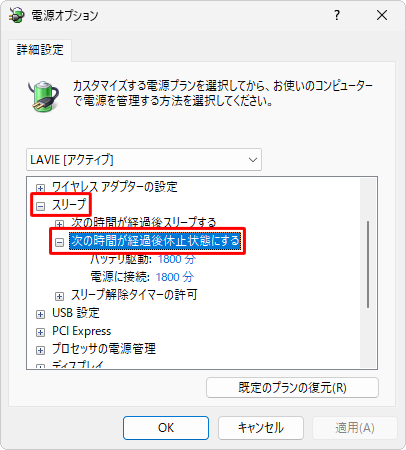
※ 「次の時間が経過後休止状態にする」の項目が表示されていない場合は、「3. 「コマンドプロンプト」から設定を変更する」を確認してください。「バッテリ駆動」「電源に接続」をそれぞれクリックし、休止状態にならないように「0(ゼロ)」と入力します。
※ 時間に「0(ゼロ)」を入力すると「なし」と表示されます。
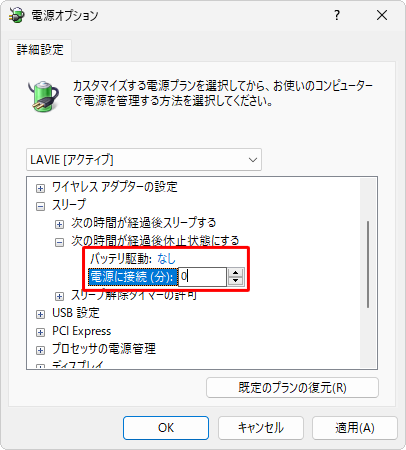
「OK」をクリックします。
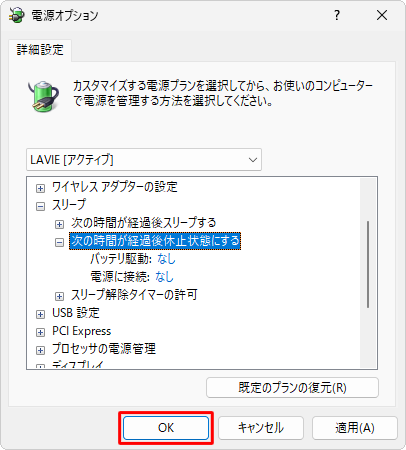
画面右上の「×」(閉じる)をクリックし、「プラン設定の編集」を閉じます。
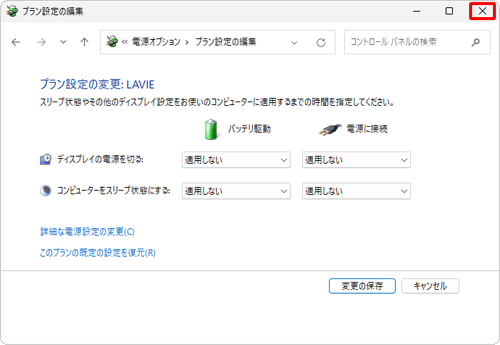
以上で操作完了です。
3. 「コマンドプロンプト」から設定を変更する
「コマンドプロンプト」から設定を変更するには、以下の操作手順を行ってください。
「スタート」をクリックし、画面右上にある「すべて」をクリックします。
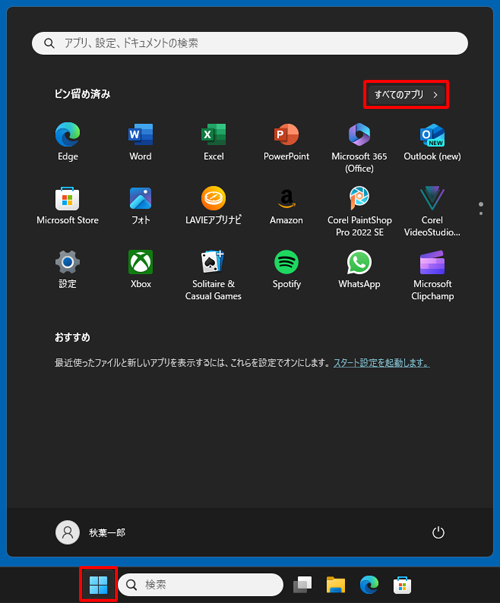
「すべて」の一覧が表示されます。
「W」欄から「Windowsツール」をクリックします。
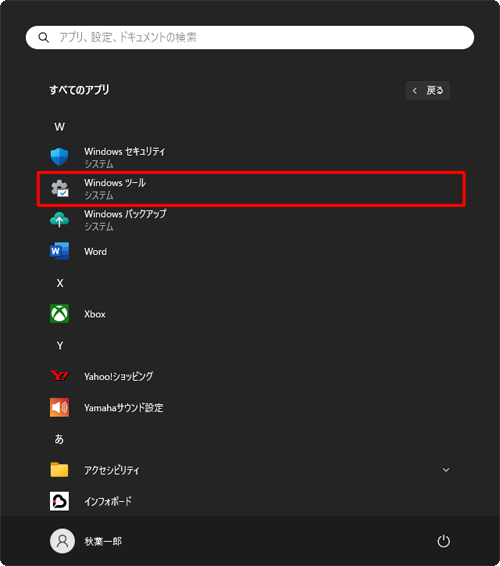
「Windowsツール」が表示されます。
「コマンドプロンプト」を右クリックし、表示された一覧から「管理者として実行」をクリックします。
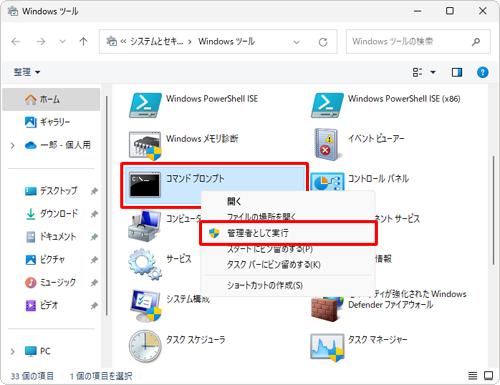
補足
「ユーザーアカウント制御」が表示された場合は、「はい」をクリックします。
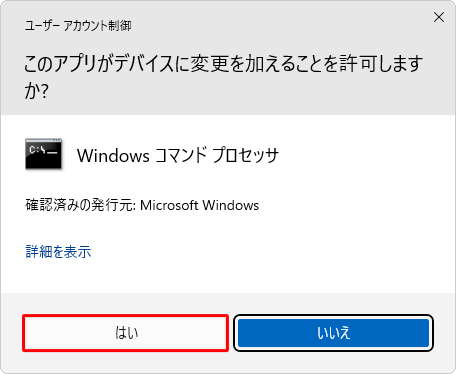
※ 管理者のパスワードが設定されている場合は、パスワードを入力します。「管理者:コマンドプロンプト」が表示されます。
「powercfg hibernate off」と入力して、「Enter」キーを押します。
※ 「powercfg」と「hibernate」の後ろには半角のスペースが入ります。
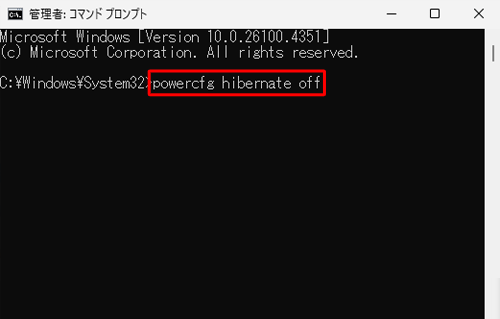
「powercfg /a」と入力して、「Enter」キーを押します。
※ 「powercfg」の後ろには半角のスペースが入ります。
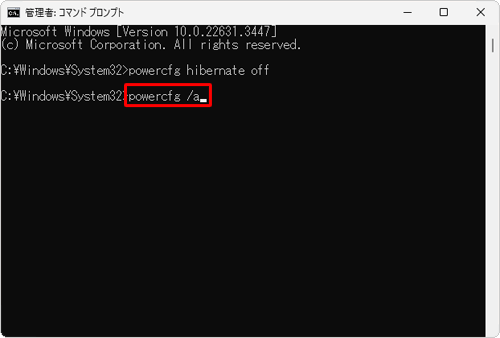
表示された一覧から、休止状態が無効になっていることを確認してください。
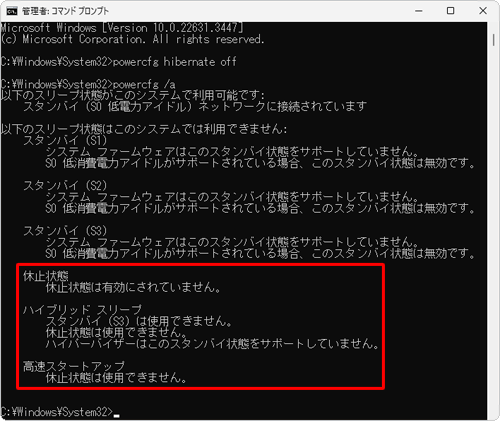
以上で操作完了です。
補足
休止状態を再度有効にしたい場合は、手順4で「powercfg hibernate on」と入力し、「Enter」キーを押してください。
Q&Aをご利用いただきありがとうございます
この情報はお役に立ちましたか?
お探しの情報ではなかった場合は、Q&A検索から他のQ&Aもお探しください。
 Q&A検索 - トップページ
Q&A検索 - トップページ
 パソコン用語集
パソコン用語集
|
|
|


 Windows 10でパソコンが勝手に休止状態になる場合の対処方法
Windows 10でパソコンが勝手に休止状態になる場合の対処方法 Windows 11の省電力機能について
Windows 11の省電力機能について








