|
|
Excel 2021でビューを利用する方法 | ||
Excel 2021でビューを利用する方法 |
|
Q&A番号:024397 更新日:2024/05/14 |
 | Excel 2021で、ビューを利用する方法について教えてください。 |
 | Excel 2021では、ビュー機能を利用して、ワークシートの表示設定や印刷設定を定型として保存することができます。 |
はじめに
Excelでは、ビュー機能を利用して、ワークシートの表示設定(非表示やフィルターなど)と、印刷設定(印刷範囲やページ設定など)を、定型として一括で保存できます。
ビューは複数パターン作成可能で、必要に応じてリボンから選択し、任意のビューに切り替えることができます。
- ビューを適用できるのは、該当のビューの作成時に表示していたワークシートのみとなります。
- 同一ブック内のワークシートにテーブルが含まれている場合は、そのブックではビュー機能を使用できません。
※ Officeのアップデート状況によって、画面や操作手順、機能などが異なる場合があります。
※ Office製品の詳細については、Microsoft社に確認してください。
 Microsoft Office ヘルプとトレーニング
Microsoft Office ヘルプとトレーニング
※ お探しの情報ではない場合は、Q&A検索から他のQ&Aもお探しください。
 Q&A検索 - トップページ
Q&A検索 - トップページ
1. ビューを作成する方法
ビューを作成するには、以下の操作手順を行ってください。
ビューを作成するデータを表示します。
ここでは例として、以下のようなデータを表示し、社内用とA社提示用の2種類のビューを作成します。
まず、以下のデータを社内用に設定します。
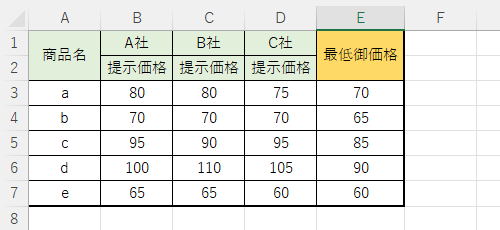
リボンから「表示」タブをクリックし、「ブックの表示」グループから「ユーザー設定のビュー」をクリックします。
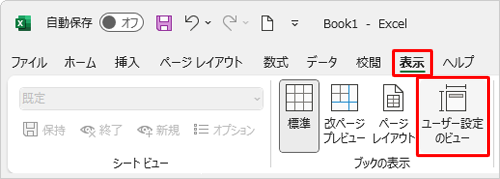
「ユーザー設定のビュー」が表示されます。
「追加」をクリックします。
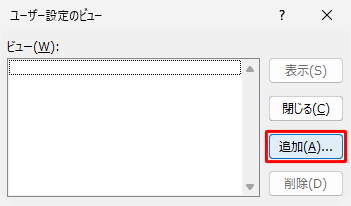
「ビューの追加」が表示されます。
「名前」ボックスに「社内用」と入力し、「OK」をクリックして社内用のビューを作成します。
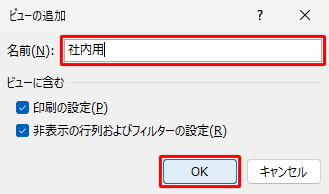
続けて、A社提示用のビューを作成します。
C〜E列を選択して、右クリックし、表示されたメニューから「非表示」をクリックします。
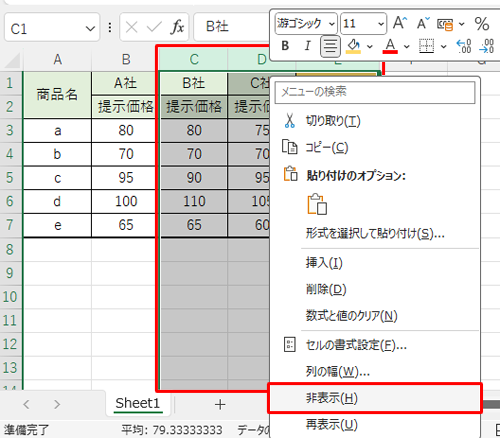
補足
Excelで特定の行や列を非表示や再表示する方法については、以下の情報を参照してください。
 Excel 2021で一部の行や列を非表示や再表示する方法
Excel 2021で一部の行や列を非表示や再表示する方法リボンから「表示」タブをクリックし、「ブックの表示」グループから「ユーザー設定のビュー」をクリックします。
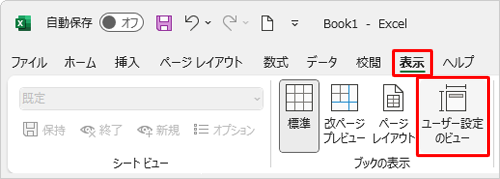
「ユーザー設定のビュー」が表示されます。
「追加」をクリックします。
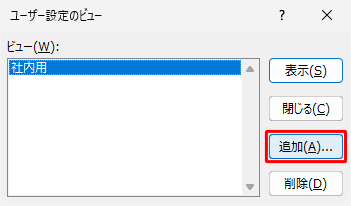
「ビューの追加」が表示されます。
「名前」ボックスに「A社提示用」と入力し、「OK」をクリックしてA社提示用のビューを作成します。
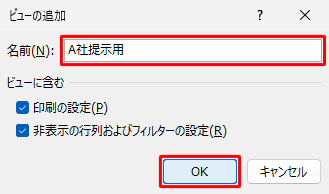
以上で操作完了です。
2. 作成したビューでデータを表示する方法
作成したビューでデータを表示するには、以下の操作手順を行ってください。
リボンから「表示」タブをクリックし、「ブックの表示」グループから「ユーザー設定のビュー」をクリックします。
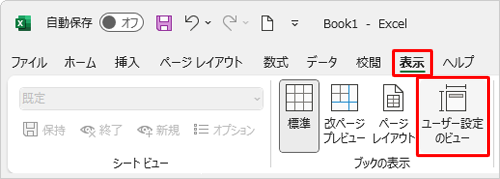
「ユーザー設定のビュー」が表示されます。
作成したビューでデータを表示したいデータをクリックします。
ここでは例として、「ビュー」ボックスから「A社提示用」をクリックし、「表示」をクリックします。
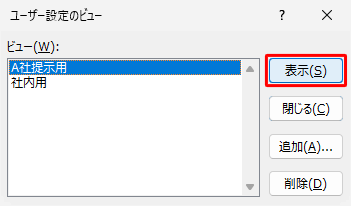
ビューを作成したデータを表示します。
ここでは例として、以下のA社提示用のビューを表示します。
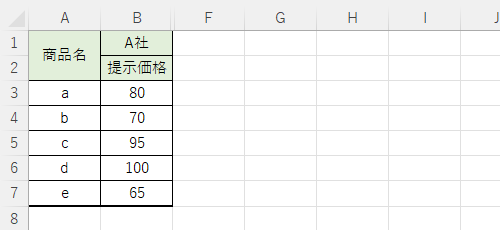
補足
「社内用」を表示したい場合は、以下の情報を参照してください。
リボンから「表示」タブをクリックし、「ブックの表示」グループから「ユーザー設定のビュー」をクリックします。
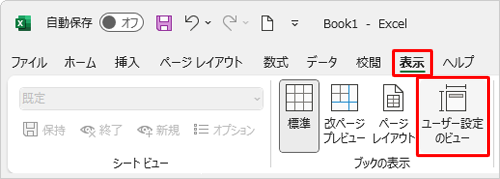
「ユーザー設定のビュー」が表示されます。
「ビュー」ボックスから「社内用」をクリックし、「表示」をクリックします。
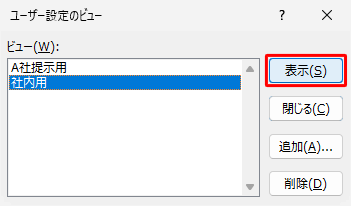
ビューを作成したデータを表示します。
以下の社内用のビューを表示します。
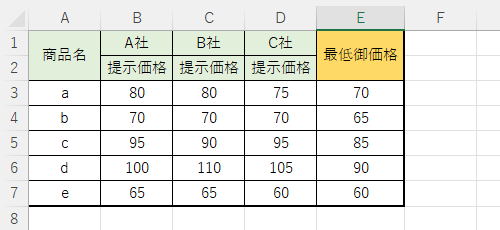
以上で操作完了です。
関連情報
このQ&Aに出てきた用語
|
|
|











