|
|
Windows 11でエクスプローラーの「ホーム」から特定のファイルやフォルダーを非表示にする方法 | ||
Windows 11でエクスプローラーの「ホーム」から特定のファイルやフォルダーを非表示にする方法 |
|
Q&A番号:024407 更新日:2025/02/03 |
 | Windows 11で、エクスプローラーの「ホーム」から特定のファイルやフォルダーを非表示にする方法について教えてください。 |
 | 「ホーム」の「クイックアクセス」や「最近使用した項目」、「お気に入り」に表示されたファイルやフォルダーなどは、削除またはピン留めを外して非表示にできます。 |
はじめに
Windows 11でエクスプローラーを起動すると、初期状態では「ホーム」が表示されます。
「ホーム」の「クイックアクセス」や「最近使用した項目」欄には、頻繁に使用するファイルやフォルダーが自動で追加されます。また、任意のファイルやフォルダーなどを「お気に入り」や「クイックアクセス」にピン留めすることができます。
「クイックアクセス」や「最近使用した項目」に自動で追加されたファイルやフォルダーを非表示にするには、削除の操作を行います。
「クイックアクセス」や「お気に入り」にピン留めしたファイルやフォルダーなどを非表示にするには、ピン留めを外す操作を行います。
※ 「ホーム」から削除やピン留めを外しても、基のファイルやフォルダー自体は削除されません。
ホーム(一例)
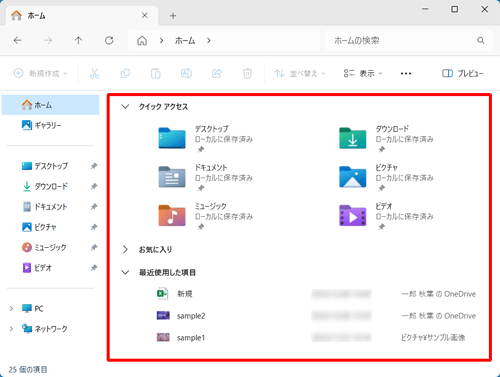
※ Windows 11のアップデート状況によって、画面や操作手順、機能などが異なる場合があります。
 Q&A検索 - トップページ
Q&A検索 - トップページ
 Windows 10でエクスプローラーのクイックアクセスから特定のファイルやフォルダーを非表示にする方法
Windows 10でエクスプローラーのクイックアクセスから特定のファイルやフォルダーを非表示にする方法
操作手順
Windows 11でエクスプローラーの「ホーム」から特定のファイルやフォルダーを非表示にするには、以下の操作手順を行ってください。
タスクバーに表示されている「エクスプローラー」をクリックします。
※ すでにエクスプローラーを起動している場合は、手順2に進みます。
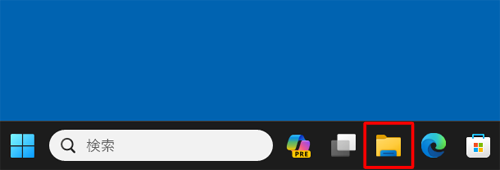
「エクスプローラー」が起動します。
画面左側から「ホーム」をクリックします。
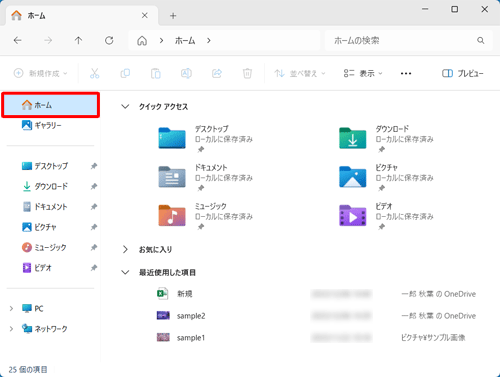
「クイックアクセス」「お気に入り」または「最近使用した項目」欄から、目的のファイルやフォルダーなどを非表示にします。
「クイックアクセス」にピン留めしたフォルダーを非表示にする場合
「クイックアクセス」欄から非表示にしたいフォルダーを右クリックし、表示された一覧から「クイックアクセスからピン留めを外す」をクリックします。
※ ピン留めされているフォルダーには、「 」が表示されます。
」が表示されます。
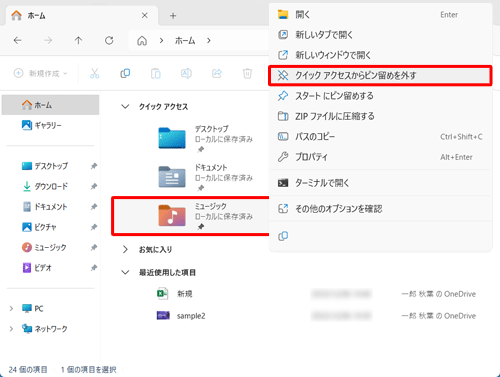
「お気に入り」にピン留めしたファイルやショートカットを非表示にする場合
「お気に入り」欄から非表示にしたいファイルやショートカットを右クリックし、表示された一覧から「お気に入りから削除」をクリックします。
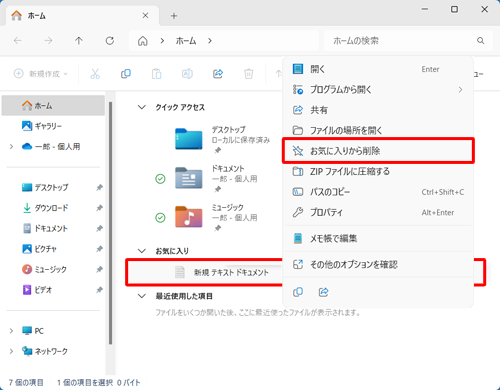
※ 「お気に入り」欄から削除したファイルが「最近使用した項目」欄にされた場合は、「最近使用した項目」欄から削除を行ってください。「最近使用した項目」に自動で追加されたファイルを非表示にする場合
「最近使用した項目」欄から非表示にしたいファイルを右クリックし、表示された一覧から「最近使用した項目から削除」をクリックします。
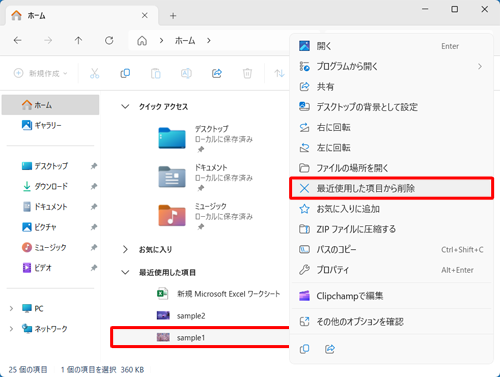
「クイックアクセス」に自動で追加されたフォルダーを非表示にする場合
「クイックアクセス」欄から非表示にしたいフォルダーを右クリックし、表示された一覧から「クイックアクセスから削除」をクリックします。
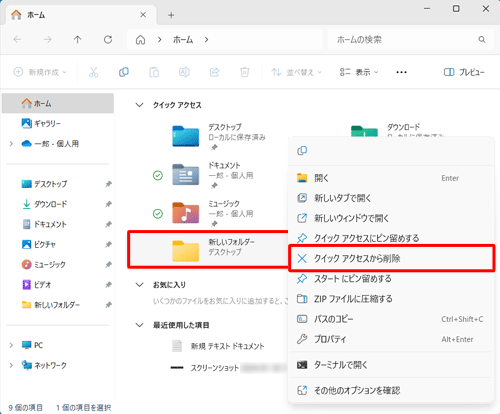
補足
削除やピン留めを外す操作を実施しても非表示にならない場合、エクスプローラーを閉じて再度開きなおすか、画面上部の「
 」をクリックしてください。
」をクリックしてください。
以上で操作完了です。
エクスプローラーの「ホーム」から特定のファイルやフォルダーが表示されなくなったことを確認してください。
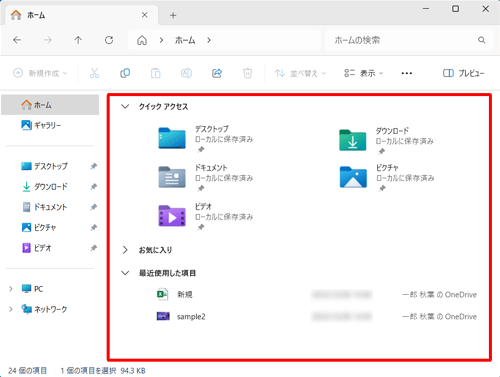
Q&Aをご利用いただきありがとうございます
この情報はお役に立ちましたか?
お探しの情報ではなかった場合は、Q&A検索から他のQ&Aもお探しください。
 Q&A検索 - トップページ
Q&A検索 - トップページ
 パソコン用語集
パソコン用語集
|
|
|











