|
|
Excel 2021で枠線の色を設定する方法 | ||
Excel 2021で枠線の色を設定する方法 |
Q&A番号:024417 更新日:2024/08/27
|
Q&A番号:024417 更新日:2024/08/27 |
 | Excel 2021で、枠線の色を設定する方法について教えてください。 |
 | セルの枠線が見づらい場合、枠線に色を設定することで、セルを確認しやすくなります。 |
セルの枠線が見づらい場合、枠線に色を設定することで、セルを確認しやすくなります。
はじめに
Excel 2021では、シート全体の枠線の色を変更することができます。
初期状態の枠線の色が薄い場合は、見やすい色に設定することで、セルの確認が容易になります。
| 初期状態 | 変更後(一例) |
|---|---|
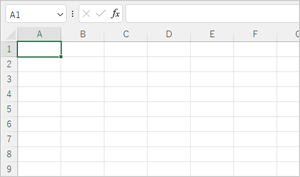 |
 |
なお、セルの罫線の色を変更する方法については、以下の情報を参照してください。
 Excel 2021で罫線の色を変更する方法
Excel 2021で罫線の色を変更する方法
※ Officeのアップデート状況によって、画面や操作手順、機能などが異なる場合があります。
※ Office製品の詳細については、Microsoft社に確認してください。
 Microsoft Office ヘルプとトレーニング
Microsoft Office ヘルプとトレーニング
※ お探しの情報ではない場合は、Q&A検索から他のQ&Aもお探しください。
 Q&A検索 - トップページ
Q&A検索 - トップページ
操作手順
Excel 2021で枠線の色を設定するには、以下の操作手順を行ってください。
リボンから「ファイル」タブをクリックします。
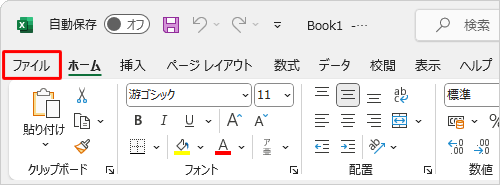
画面左側から「オプション」をクリックします。
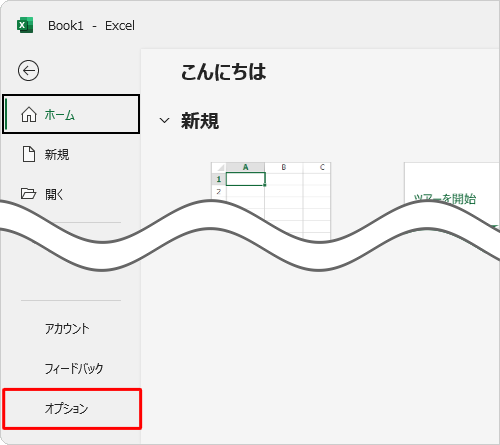
「Excelのオプション」が表示されます。
「詳細設定」をクリックし、「次のシートで作業するときの表示設定」欄から「枠線の色」ボックスをクリックします。
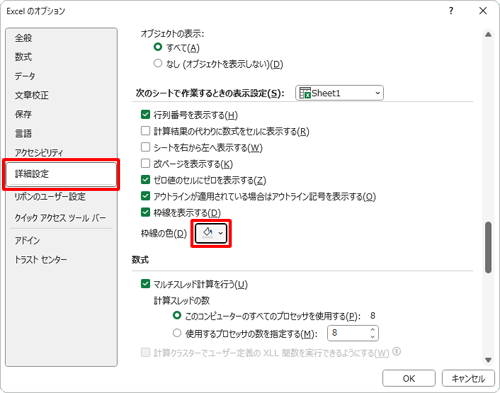
表示された一覧から任意の色をクリックします。
ここでは例として、「赤」をクリックします。

「OK」をクリックします。
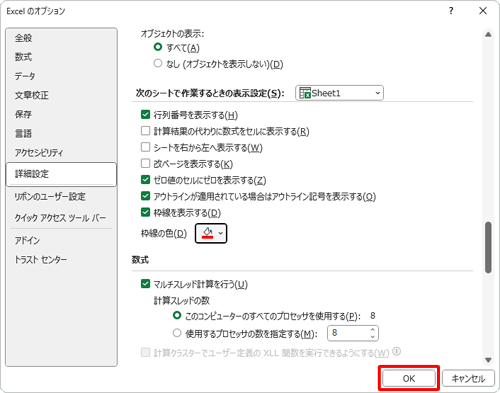
以上で操作完了です。
枠線の色が変更されたことを確認してください。
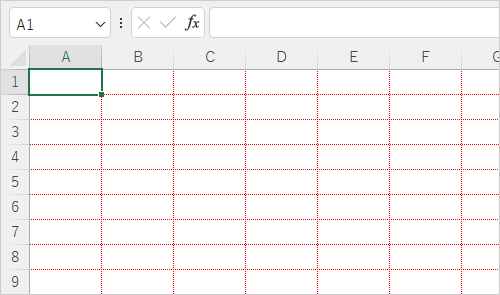
※ 変更した枠線の色を元に戻す場合は、手順4で「枠線の色」ボックスから「自動」をクリックします。
このQ&Aに出てきた用語
|
|
|











