|
|
Windows 11でパソコンを初期化したらSmartVisionや筆ぐるめなどのプリインストールアプリが消えてしまった場合の対処方法 | ||
Windows 11でパソコンを初期化したらSmartVisionや筆ぐるめなどのプリインストールアプリが消えてしまった場合の対処方法 |
|
Q&A番号:024422 更新日:2024/05/28 |
 | Windows 11で、パソコンを初期化したらSmartVisionや筆ぐるめなどのプリインストールアプリが消えてしまった場合の対処方法について教えてください。 |
 | パソコン購入時に添付されているアプリは、LAVIEアプリナビからインストールを行うか、再セットアップメディアで初期化して、戻すことができます。 |
はじめに
Windows 11のパソコンを初期化したことで、スタートメニューやアプリの一覧からプリインストールアプリが消えてしまった場合には、LAVIEアプリナビからインストールを行うことができます。
LAVIEアプリナビから再インストールできない場合は、再セットアップメディアから初期化を行うことで、プリインストールアプリがインストールされた状態になるか確認します。
ただし、再セットアップメディアからパソコンを初期化するには、あらかじめ再セットアップメディアを作成している必要があります。
再セットアップメディアを未作成の場合は、購入することもできます。
再セットアップメディアの入手方法と注意事項については、以下の情報を参照してください。
 再セットアップメディアについて
再セットアップメディアについて
※ Windows 11のアップデート状況によって、画面や操作手順、機能などが異なる場合があります。
※ お探しの情報ではない場合は、Q&A検索から他のQ&Aもお探しください。
 Q&A検索 - トップページ
Q&A検索 - トップページ
 パソコン用語集
パソコン用語集
対処方法
Windows 11でパソコンを初期化したらSmartVisionや筆ぐるめなどのプリインストールアプリが消えてしまった場合には、以下の対処方法を行ってください。
以下の項目を確認してください。
1. LAVIEアプリナビから再インストールする
LAVIEアプリナビでは、目的やアプリ名から、パソコンにプリインストールされているアプリを探したり、再インストールしたりできます。
LAVIEアプリナビから再インストールするには、以下の操作手順を行ってください。
ここでは、「SmartVision」を再インストールする手順を案内します。
「スタート」をクリックし、画面右上にある「すべてのアプリ」をクリックします。
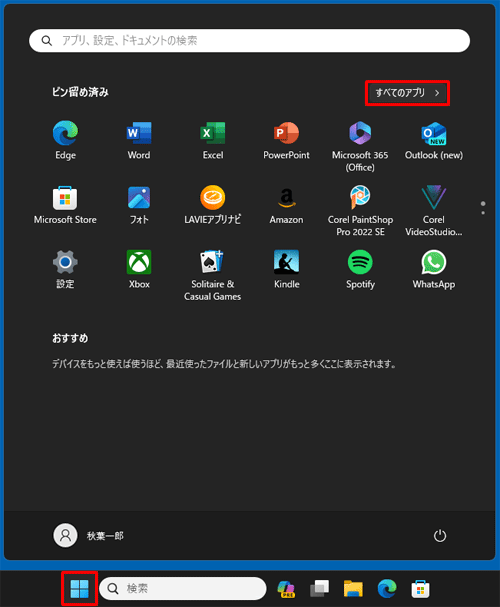
「すべてのアプリ」が表示されます。
「L」欄の「LAVIEアプリナビ」をクリックします。
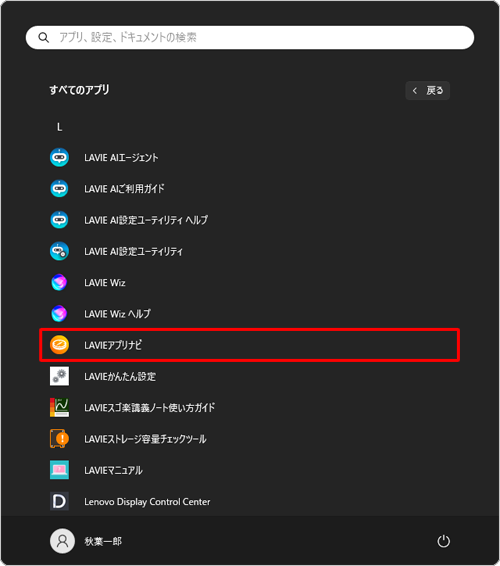
補足
「すべてのアプリ」の一覧に「LAVIEアプリナビ」が表示されていない場合は、以下の情報を参照し、「LAVIEアプリナビ」をパソコンに追加してください。
 Windows 11で「LAVIEアプリナビ」を追加する方法
Windows 11で「LAVIEアプリナビ」を追加する方法「LAVIEアプリナビ」が表示されます。
「目的から探す」をクリックし、「ステップ1」で「テレビ」をクリックし、「ステップ2」で「テレビを見る・録画する」をクリックします。
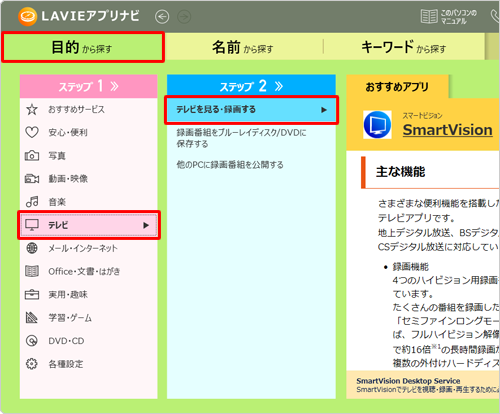
「SmartVision」右側の「インストール」をクリックします。
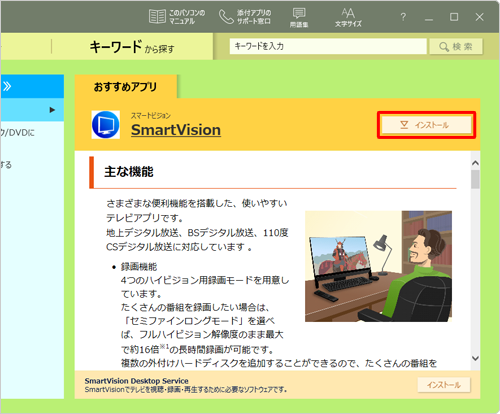
「Microsoft Storeでインストールしますか?」というメッセージが表示されたら、「はい」をクリックします。
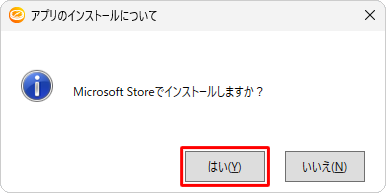
「Microsoft Store」が起動します。
SmartVisionが表示されていることを確認し、「入手」をクリックします。
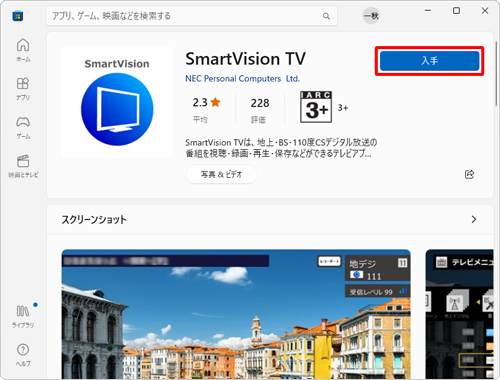
※ インストールが表示される場合は、「インストール」をクリックします。インストールが完了するまでしばらく待ちます。
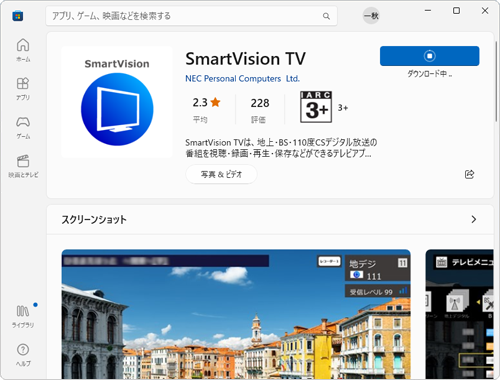
ダウンロードとインストールが完了したら、画面右上の「×」(閉じる)をクリックします。
続いて「SmartVision Desktop Service」の再インストールを行います。
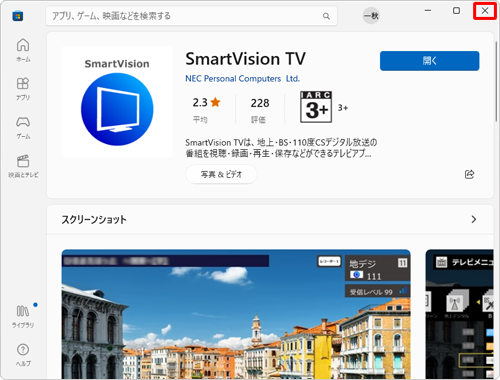
「LAVIEアプリナビ」画面に戻り、画面下部にある「SmartVision Desktop Service」の「インストール」をクリックします。
※ 画面下部に「SmartVision Desktop Service」がないまたは、「インストール済み」と表示されている場合は、パソコンを再起動して手順13に進みます。
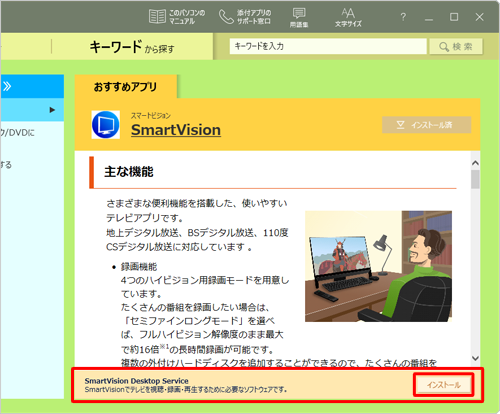
「アプリのインストールについて」が表示されたら、「はい」をクリックします。
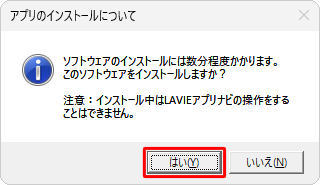
補足
ユーザーアカウント制御が表示された場合は、「はい」をクリックします。
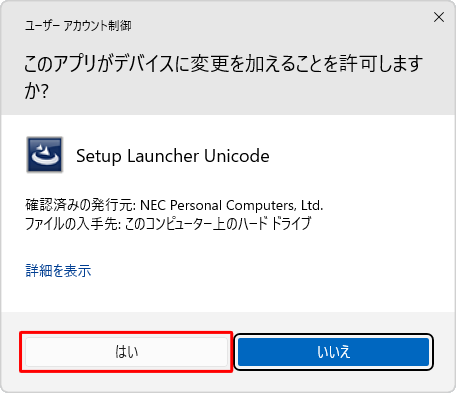
「インストール中」が表示されるので、完了するまでマウスやキーボードは操作せずにしばらく待ちます。
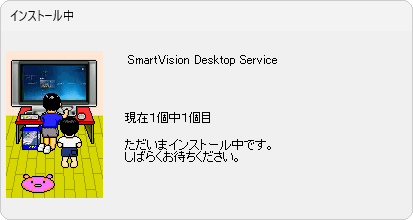
「インストールが完了しました。」と表示されたら、設定を有効にするために「はい」をクリックしてパソコンを再起動します。
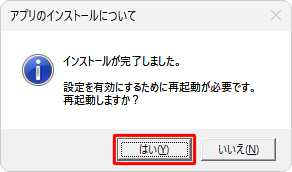
パソコンが再起動したら、スタートメニューの「すべてのアプリ」からSmartVisionがインストールされたことを確認します。
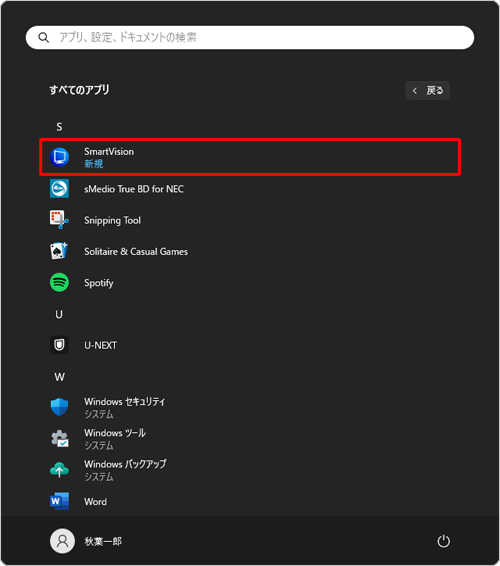
以上で操作完了です。
2. 再セットアップメディアから初期化する
再セットアップメディアを作成している場合は、プリインストールアプリを保持したまま、パソコンを初期化することができます。
再セットアップメディアからパソコンを初期化することで、消えてしまったプリインストールアプリがインストールされるか確認します。
再セットアップメディアからパソコンを初期化するには、以下の情報を参照してください。
 Windows 11で再セットアップメディアを使用してパソコンの再セットアップを行う方法
Windows 11で再セットアップメディアを使用してパソコンの再セットアップを行う方法
再セットアップから初期化が完了したら、再インストールされたアプリが起動することを確認してください。
このQ&Aに出てきた用語
Q&Aをご利用いただきありがとうございます
この情報はお役に立ちましたか?
お探しの情報ではなかった場合は、Q&A検索から他のQ&Aもお探しください。
 Q&A検索 - トップページ
Q&A検索 - トップページ
また、今後の改善のためアンケートにご協力をお願いします。
ご意見・ご要望等ございましたら、アンケート回答後のフォームにもご記入ください。
今後のコンテンツ改善に活用させていただきます。
|
|
|











