|
|
Excel 2021で一部の行や列を非表示や再表示する方法 | ||
Excel 2021で一部の行や列を非表示や再表示する方法 |
|
Q&A番号:024434 更新日:2024/04/23 |
 | Excel 2021で、一部の行や列を非表示や再表示する方法について教えてください。 |
 | 行や列を範囲選択し、非表示に設定したり再表示したりするなど、表示を切り替えることができます。 |
はじめに
Excel 2021では、行や列の一部を非表示にすることができます。
作業の際に必要のない行や列を非表示にして、必要なデータのみを表示させることができます。
また、非表示にした行や列は、再表示させることができます。
すべての行と列が表示された状態(一例)
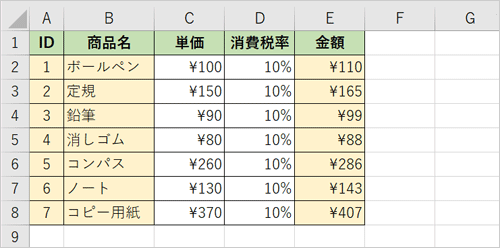
C列とD列を非表示にした状態(一例)

※ Officeのアップデート状況によって、画面や操作手順、機能などが異なる場合があります。
※ Office製品の詳細については、Microsoft社に確認してください。
 Microsoft Office ヘルプとトレーニング
Microsoft Office ヘルプとトレーニング
※ お探しの情報ではない場合は、Q&A検索から他のQ&Aもお探しください。
 Q&A検索 - トップページ
Q&A検索 - トップページ
操作手順
Excel 2021で一部の行や列を非表示や再表示するには、以下の操作手順を行ってください。
任意のデータを入力します。
ここでは例として、以下のようなデータを入力します。
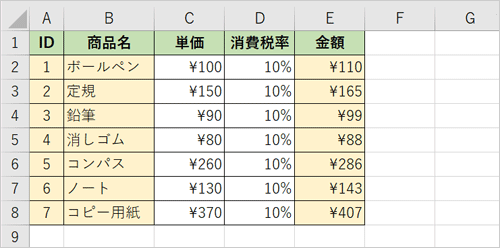
非表示にしたい行や列を選択します。
ここでは例として、C列とD列をドラッグして範囲選択します。
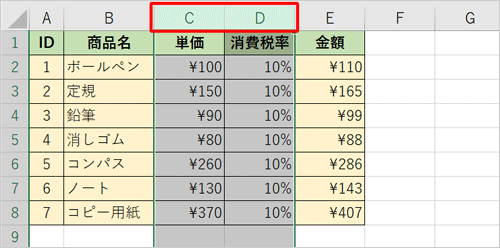
補足
非表示にする最初か最後の行列が選択された状態で、「Shift」キーを押しながら行列の最初か最後をクリックすることでも、複数の行列を選択することができます。
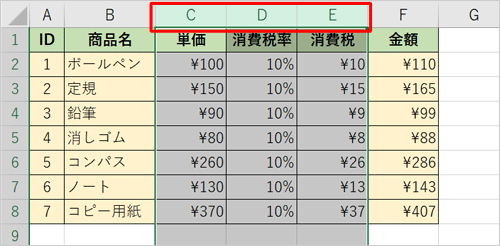
選択された部分を右クリックし、表示された一覧から「非表示」をクリックします。
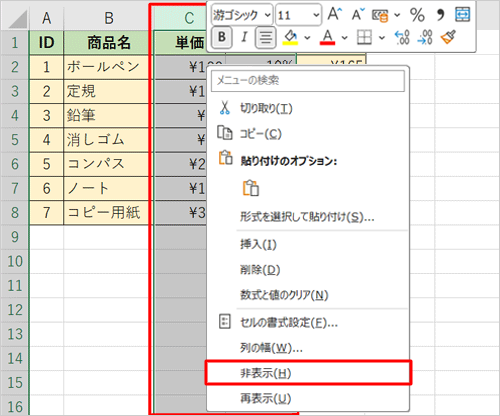
列が非表示になったことを確認します。
※ 非表示にしたい場合は、ここで操作完了です。

非表示になった行や列を元に戻すには、非表示になっている行や列の前後をドラッグして範囲選択し、右クリックして表示された一覧から「再表示」をクリックします。
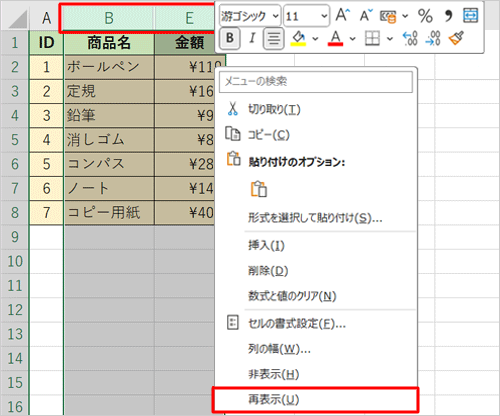
以上で操作完了です。
行や列の一部が非表示になった、または再表示されたことを確認してください。
このQ&Aに出てきた用語
|
|
|


 Excelで一部の行や列を非表示や再表示する方法
Excelで一部の行や列を非表示や再表示する方法








