|
|
Windows 11でタスクマネージャーからGPUの状態を確認する方法 | ||
Windows 11でタスクマネージャーからGPUの状態を確認する方法 |
|
Q&A番号:024446 更新日:2025/02/03 |
 | Windows 11で、タスクマネージャーからGPUの状態を確認する方法について教えてください。 |
 | タスクマネージャーからGPUの使用率、仕様などを確認することができます。 |
はじめに
タスクマネージャーの「パフォーマンス」タブでは、GPUの使用状況や仕様などの情報を確認することができます。
タスクマネージャーでGPUを表示した状態(一例)
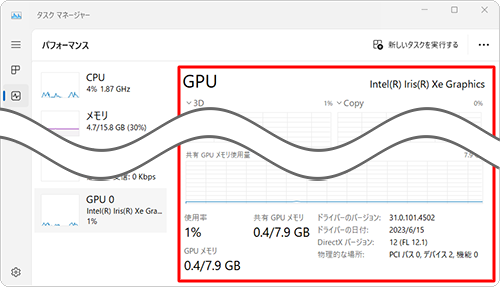
GPUとは、主に3Dグラフィックスや画像描写など、画面表示に関する映像処理を行う機能です。
※ お使いのパソコンによっては、GPUの項目自体が表示されない場合があります。
※ Windows 11のアップデート状況によって、画面や操作手順、機能などが異なる場合があります。
操作手順
Windows 11でタスクマネージャーからGPUの状態を確認するには、以下の操作手順を行ってください。
「スタート」をクリックし、画面右上にある「すべて」をクリックします。
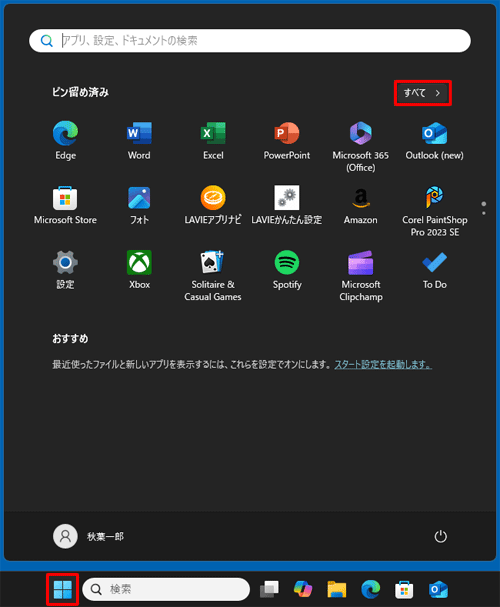
「すべて」が表示されます。
「W」欄から「Windows ツール」をクリックします。
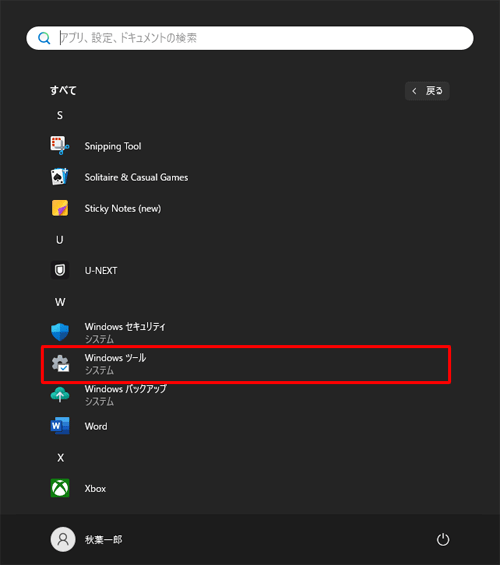
「Windows ツール」が表示されます。
一覧から「タスクマネージャー」をダブルクリックします。
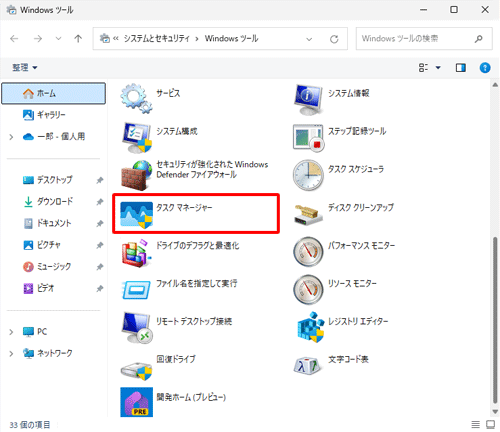
「タスクマネージャー」が表示されます。
画面左上から「 」(パフォーマンス)タブをクリックします。
」(パフォーマンス)タブをクリックします。
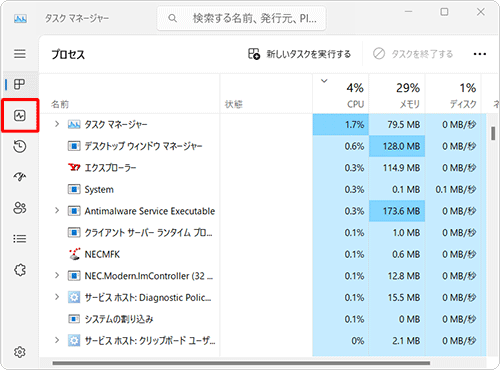
補足
項目が表示されていない場合は、「
 」(ナビゲーションを開く)をクリックして、「パフォーマンス」をクリックします。
」(ナビゲーションを開く)をクリックして、「パフォーマンス」をクリックします。
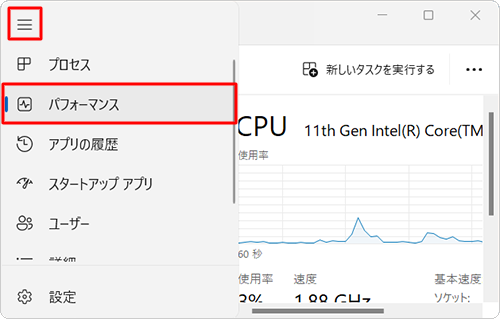
画面左下から「GPU」をクリックし、GPUの使用状況を確認します。
ここでは、メモリの使用率が「1%」であることが確認できます。
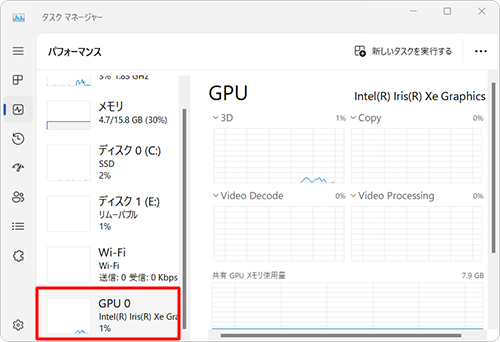
補足
タスクマネージャーには、GPUの現在の使用率やメモリ容量などが表示されます。
また、使用しているGPUの名称や仕様も確認できます。
「3D」などのグラフ項目は、表示する内容を別の項目に変更することができます。
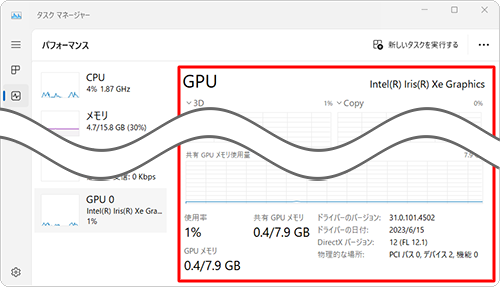
以上で操作完了です。
Q&Aをご利用いただきありがとうございます
この情報はお役に立ちましたか?
お探しの情報ではなかった場合は、Q&A検索から他のQ&Aもお探しください。
 Q&A検索 - トップページ
Q&A検索 - トップページ
 パソコン用語集
パソコン用語集
|
|
|


 Windows 10でタスクマネージャーからGPUの状態を確認する方法
Windows 10でタスクマネージャーからGPUの状態を確認する方法








