|
|
Windows 11のMicrosoft Edgeでダウンロードするファイルの既定の保存先を変更する方法 | ||
Windows 11のMicrosoft Edgeでダウンロードするファイルの既定の保存先を変更する方法 |
|
Q&A番号:024452 更新日:2025/01/31 |
 | Windows 11のMicrosoft Edgeで、ダウンロードするファイルの既定の保存先を変更する方法について教えてください。 |
 | Microsoft EdgeでWebページからダウンロードしたファイルは、初期設定では「ダウンロード」フォルダーに保存されますが、任意の保存場所に変更できます。 |
はじめに
Microsoft Edgeの初期状態では、Webページから保存先を指定せずにファイルをダウンロードすると「ダウンロード」フォルダーに保存されます。
ダウンロードオプションから既定のフォルダーを変更すると、ダウンロードするとき常に任意のフォルダーに保存することができます。
※ Windows 11のアップデート状況によって、画面や操作手順、機能などが異なる場合があります。
 Q&A検索 - トップページ
Q&A検索 - トップページ
 Windows 10のMicrosoft Edgeでダウンロードするファイルの既定の保存先を変更する方法
Windows 10のMicrosoft Edgeでダウンロードするファイルの既定の保存先を変更する方法
操作手順
Windows 11のMicrosoft Edgeでダウンロードするファイルの既定の保存先を変更するには、以下の操作手順を行ってください。
Microsoft Edgeを起動し、「
 」(設定など)をクリックして、表示された一覧から「設定」をクリックします。
」(設定など)をクリックして、表示された一覧から「設定」をクリックします。
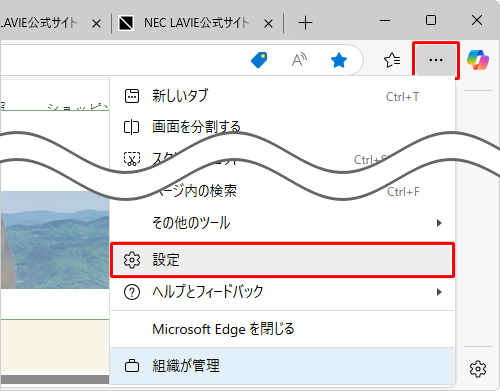
「設定」が表示されます。
画面左側から「ダウンロード」をクリックします。
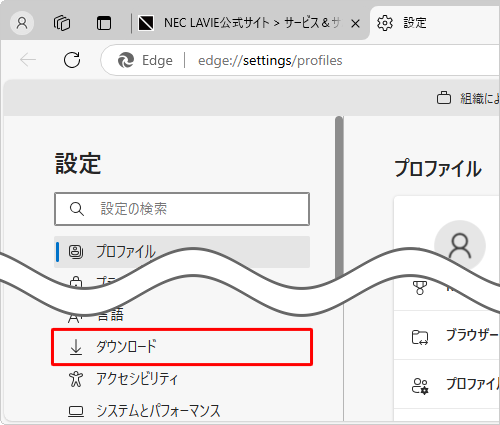
補足
項目が表示されていない場合は、設定の左側にある「
 」(設定メニュー)をクリックしてください。
」(設定メニュー)をクリックしてください。
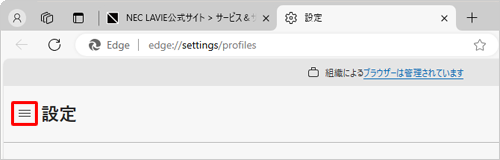
「ダウンロード」が表示されます。
「場所」欄の「変更」をクリックします。
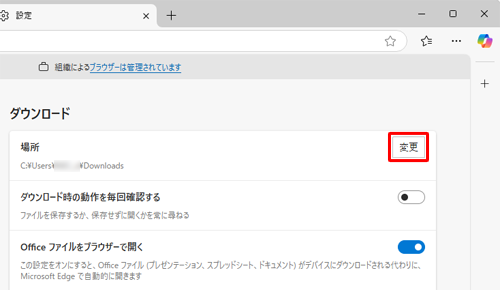
「場所」が表示されます。
ダウンロードするファイルの既定の保存先として設定するフォルダーをクリックし、「フォルダーの選択」をクリックします。
ここでは例として、「デスクトップ」を指定します。
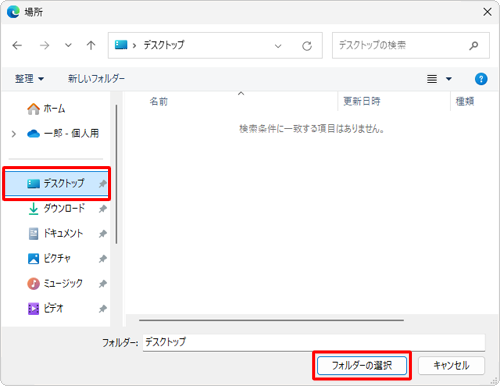
「場所」欄に指定したフォルダーが表示されていることを確認します。
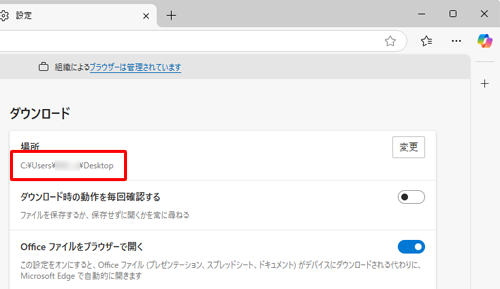
以上で操作完了です。
ファイルをダウンロードしたときに、設定したフォルダーに保存されることを確認してください。
Q&Aをご利用いただきありがとうございます
この情報はお役に立ちましたか?
お探しの情報ではなかった場合は、Q&A検索から他のQ&Aもお探しください。
 Q&A検索 - トップページ
Q&A検索 - トップページ
 パソコン用語集
パソコン用語集
|
|
|











