|
|
Windows 11で作成した外字を削除する方法 | ||
Windows 11で作成した外字を削除する方法 |
Q&A番号:024462 更新日:2025/03/31
|
Q&A番号:024462 更新日:2025/03/31 |
 | Windows 11で、作成した外字を削除する方法について教えてください。 |
 | 外字エディターで作成したオリジナルの記号や漢字は、不要になった場合に削除することができます。 |
外字エディターで作成したオリジナルの記号や漢字は、不要になった場合に削除することができます。
はじめに
外字とは、パソコンに標準で搭載されていない文字や記号を、独自に作成したものです。
ここでは、外字エディターで作成した外字を削除する方法について案内します。
Windows 11で外字を作成する方法については、以下の情報を参照してください。
 Windows 11でパソコンに標準で搭載されていない文字や記号を作成する方法
Windows 11でパソコンに標準で搭載されていない文字や記号を作成する方法
※ Windows 11のアップデート状況によって、画面や操作手順、機能などが異なる場合があります。
操作手順
Windows 11で作成した外字を削除するには、以下の操作手順を行ってください。
「スタート」を右クリックし、表示された一覧から「ファイル名を指定して実行」をクリックします。
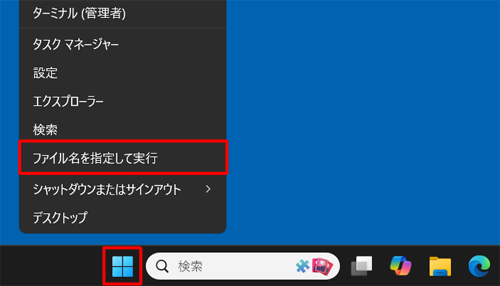
「ファイル名を指定して実行」が表示されます。
「名前」ボックスに「eudcedit」と入力し、「OK」をクリックします。
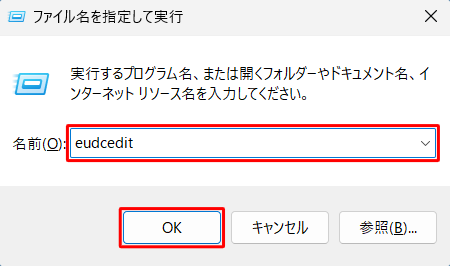
「外字エディター」の「コードの選択」が表示されます。
作成した外字を選択して「OK」をクリックします。
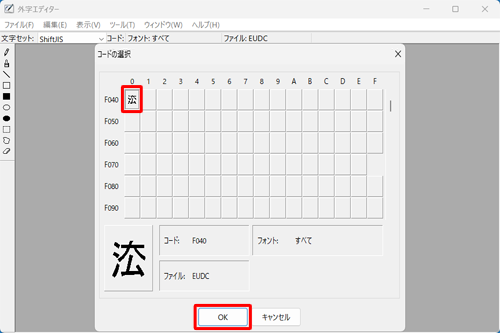
「
 」(四角形選択)をクリックし、作成した外字全体を囲んで「Delete」キーを押します。
」(四角形選択)をクリックし、作成した外字全体を囲んで「Delete」キーを押します。
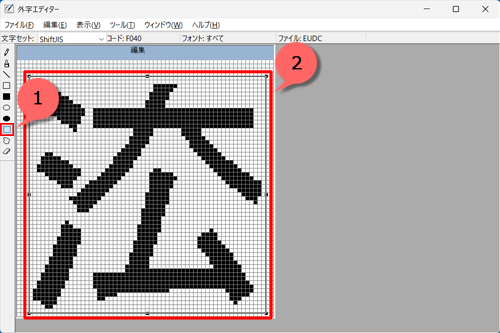
削除できたら、メニューバーの「編集」をクリックし、「同じコードで保存」をクリックします。
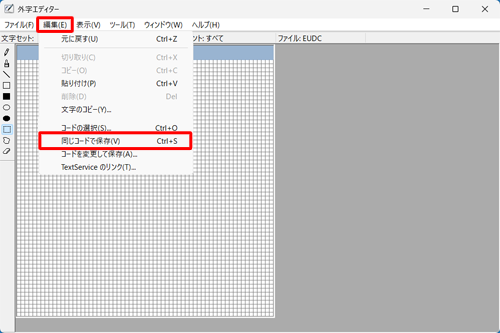
画面右上の「×」(閉じる)をクリックし、「外字エディター」を閉じます。
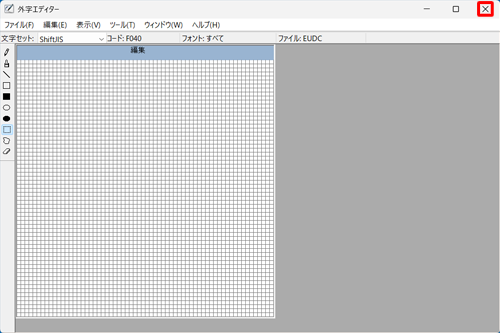
以上で操作完了です。
Q&Aをご利用いただきありがとうございます
この情報はお役に立ちましたか?
お探しの情報ではなかった場合は、Q&A検索から他のQ&Aもお探しください。
 Q&A検索 - トップページ
Q&A検索 - トップページ
 パソコン用語集
パソコン用語集
|
|
|


 Windows 10で作成した外字を削除する方法
Windows 10で作成した外字を削除する方法








