|
|
Windows 11のMicrosoft EdgeでWebページからダウンロードしたファイルの保存先を表示する方法 | ||
Windows 11のMicrosoft EdgeでWebページからダウンロードしたファイルの保存先を表示する方法 |
|
Q&A番号:024472 更新日:2025/02/18 |
 | Windows 11のMicrosoft Edgeで、Webページからダウンロードしたファイルの保存先を表示する方法について教えてください。 |
 | 「設定など」の「ダウンロード」から、ファイルの保存先を表示することができます。 |
はじめに
Microsoft Edgeでは、Webページからファイルのダウンロードを行うと、既定の保存先である「ダウンロード」フォルダーに保存されます。
また、既定の保存先を変更したり、任意の保存先を指定したりすることもできます。
ダウンロードしたファイルの保存先は、「設定など」の「ダウンロード」から表示することができます。
※ Windows 11のアップデート状況によって、画面や操作手順、機能などが異なる場合があります。
 Q&A検索 - トップページ
Q&A検索 - トップページ
 Windows 10のMicrosoft EdgeでWebページからダウンロードしたファイルの保存先を表示する方法
Windows 10のMicrosoft EdgeでWebページからダウンロードしたファイルの保存先を表示する方法
操作手順
Windows 11のMicrosoft EdgeでWebページからダウンロードしたファイルの保存先を表示するには、以下の操作手順を行ってください。
Microsoft Edgeを起動し、「
 」(設定など)をクリックして、表示された一覧から「ダウンロード」をクリックします。
」(設定など)をクリックして、表示された一覧から「ダウンロード」をクリックします。
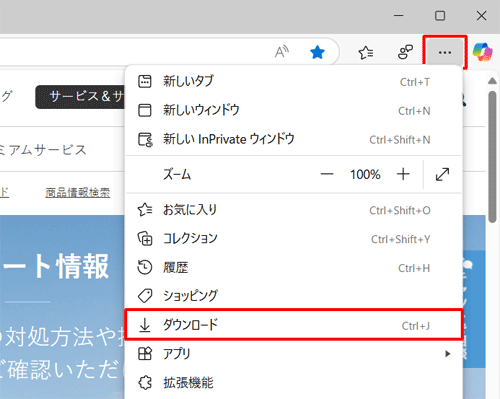
「ダウンロード」が表示されます。
「 」(その他のオプション)をクリックし、「[ダウンロード]ページを開く」をクリックします。
」(その他のオプション)をクリックし、「[ダウンロード]ページを開く」をクリックします。
![「アイコン」(その他のオプション)をクリックし、「[ダウンロード]ページを開く」をクリックします](/qasearch/1007/doc/answer/image/024/024472/024472c.png)
ダウンロードしたファイルの「フォルダーに表示」をクリックします。
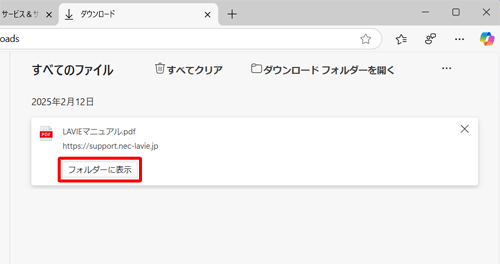
補足
ファイルが表示されない場合でも、ダウンロードの保存先を確認することができます。
「
 」(その他のオプション)をクリックします。
」(その他のオプション)をクリックします。
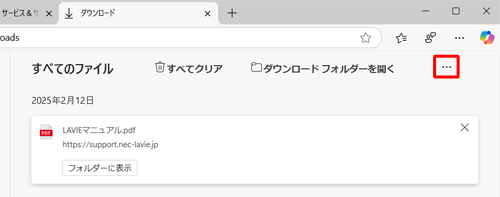
表示された一覧から「ダウンロード設定」をクリックします。
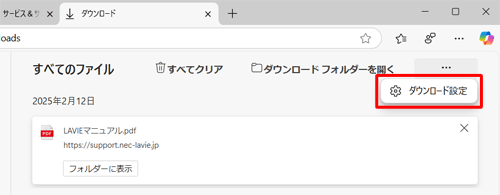
「ダウンロード」が表示されたら、「場所」欄から保存先を確認できます。
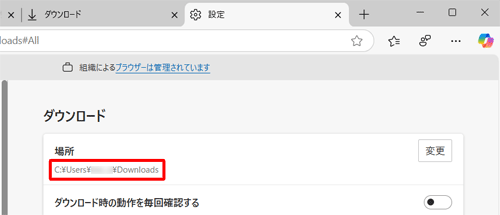
「エクスプローラー」が表示されます。
Webページからダウンロードしたファイルが保存されていることを確認します。
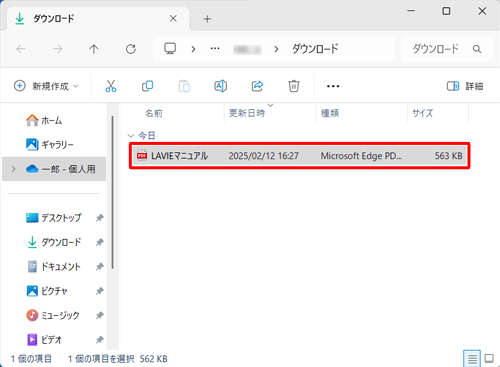
以上で操作完了です。
Q&Aをご利用いただきありがとうございます
この情報はお役に立ちましたか?
お探しの情報ではなかった場合は、Q&A検索から他のQ&Aもお探しください。
 Q&A検索 - トップページ
Q&A検索 - トップページ
 パソコン用語集
パソコン用語集
|
|
|











