|
|
Windows 11で変換候補に目的の漢字が表示されない場合の対処方法 | ||
Windows 11で変換候補に目的の漢字が表示されない場合の対処方法 |
|
Q&A番号:024473 更新日:2024/04/11 |
 | Windows 11で、変換候補に目的の漢字が表示されない場合の対処方法について教えてください。 |
 | 旧漢字などを入力する際に、変換候補に目的の漢字が表示されない場合は、Microsoft IMEの設定から、すべての文字を表示するように設定を変更します。 |
はじめに
Windows 11のMicrosoft IMEでは、初期状態で変換できる漢字を制限しています。
旧漢字などに変換したい場合、変換候補の一覧に表示する文字の制限を解除することで、表示される可能性があります。
例:「ひぐち」を変換した場合の変換候補
| 初期状態 | 文字制限を解除した状態 |
|---|---|
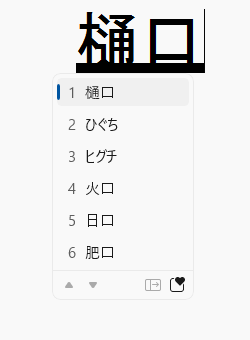 |
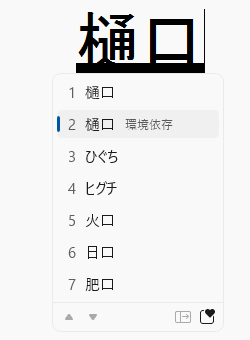 |
※ 変換候補の右側に「環境依存」と記載された文字は、表示する環境によって表示できない可能性があります。
※ パソコンで使用できる漢字には限りがあり、すべての漢字に変換できるものではありません。
※ Windows 11のアップデート状況によって、画面や操作手順、機能などが異なる場合があります。
※ お探しの情報ではない場合は、Q&A検索から他のQ&Aもお探しください。
 Q&A検索 - トップページ
Q&A検索 - トップページ
 パソコン用語集
パソコン用語集
対処方法
Windows 11で変換候補に目的の漢字が表示されない場合は、以下の対処方法を行ってください。
「スタート」をクリックし、表示されたメニューから「設定」をクリックします。
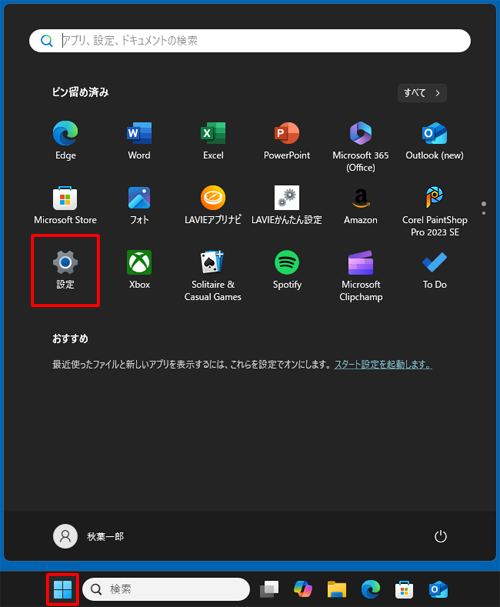
「設定」が表示されます。
画面左側から「時刻と言語」をクリックし、表示された一覧から「言語と地域」をクリックします。
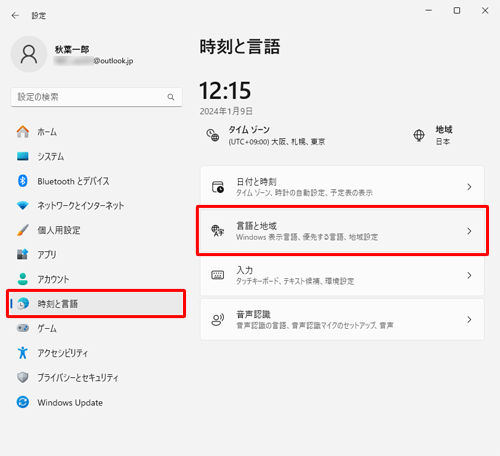
「言語と地域」が表示されます。
「日本語」欄の「 」をクリックし、表示されたメニューから「言語のオプション」をクリックします。
」をクリックし、表示されたメニューから「言語のオプション」をクリックします。
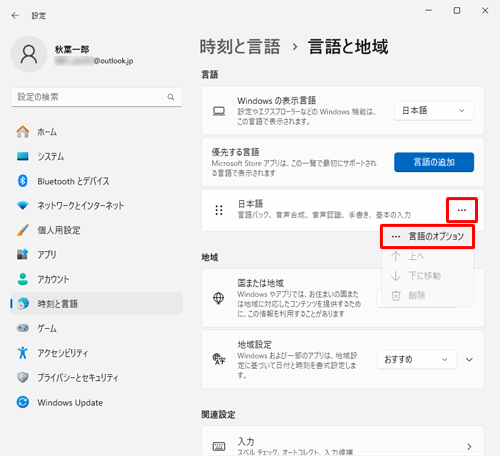
「オプション」が表示されます。
「Microsoft IME」欄の「 」をクリックし、表示されたメニューから「キーボードオプション」をクリックします。
」をクリックし、表示されたメニューから「キーボードオプション」をクリックします。
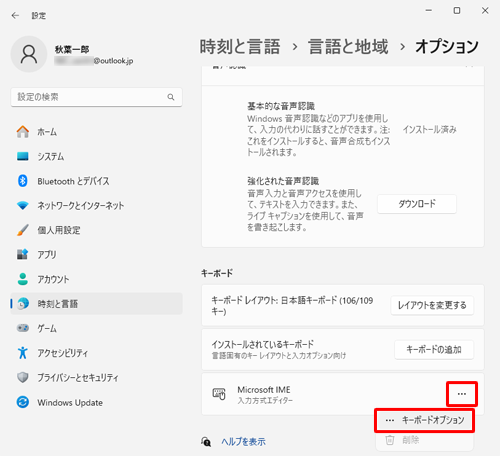
「Microsoft IME」が表示されます。
「全般」をクリックします。
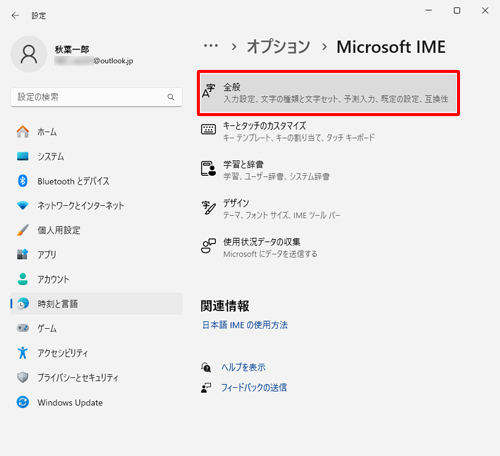
「全般」が表示されます。
「変換候補の一覧に含める文字セットを選択する」欄から、「すべて」をクリックします。
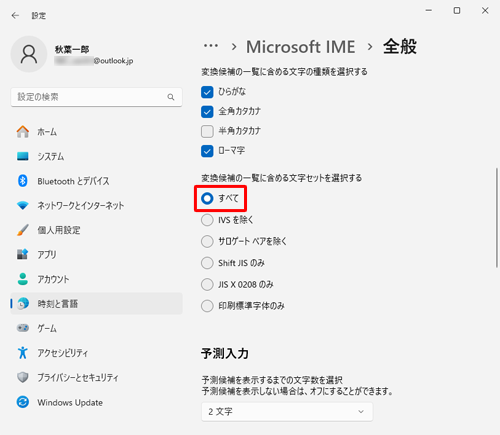
右上の「×」(閉じる)をクリックして画面を閉じます。
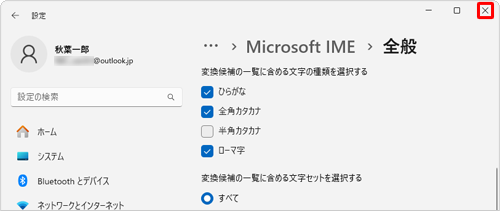
以上で操作完了です。
変換候補に目的の漢字が表示されるか確認してください。
補足
上記方法を実行しても目的の漢字が表示されない場合は、Microsoft IMEのIMEパッドから手書きで目的の漢字を入力することができます。
IMEパッドから手書きで目的の漢字を入力する方法については、以下の情報を参照してください。
 Windows 11のMicrosoft IMEで手書きで文字を入力する方法
Windows 11のMicrosoft IMEで手書きで文字を入力する方法
このQ&Aに出てきた用語
|
|
|











