|
|
Excel 2021で印刷時にはみ出す表をページ内に収める方法 | ||
Excel 2021で印刷時にはみ出す表をページ内に収める方法 |
|
Q&A番号:024476 更新日:2024/10/11 |
 | Excel 2021で、印刷時にはみ出す表をページ内に収める方法について教えてください。 |
 | 印刷すると表の一部がはみ出してしまう場合は、印刷プレビューや改ページプレビュー、拡大縮小印刷の機能などで、印刷範囲を調整します。 |
はじめに
印刷時に表が収まりきらない場合は、印刷プレビューや改ページプレビュー、拡大縮小印刷などの機能を使用して微調整することで、ページ内に収めて印刷ができます。
- 印刷プレビューでは、印刷イメージを確認しながら余白や列幅を調整できます。
- 改ページプレビューでは、改ページの位置を変更して、ページ内に印刷する行や列を調整できます。
- 拡大縮小印刷機能では、収めたいページ数を設定することで、自動的に拡大縮小されます。
ここでは例として、横にはみ出たセルをページ内に表示する設定を案内します。
| 設定前 | 設定後 |
|---|---|
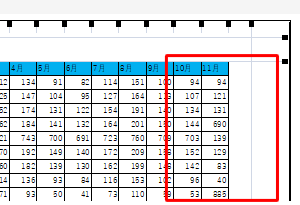 |
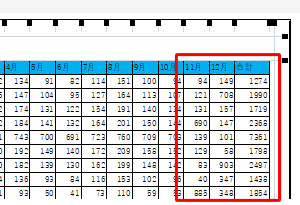 |
※ Officeのアップデート状況によって、画面や操作手順、機能などが異なる場合があります。
※ お探しの情報ではない場合は、Q&A検索から他のQ&Aもお探しください。
 Q&A検索 - トップページ
Q&A検索 - トップページ
 パソコン用語集
パソコン用語集
操作手順
Excel 2021で印刷時にはみ出す表をページ内に収めるには、以下の操作手順を行ってください。
以下のいずれかの項目を確認してください。
1. 印刷プレビューで調整する方法
印刷プレビューで調整するには、以下の操作手順を行ってください。
リボンから「ファイル」タブをクリックします。
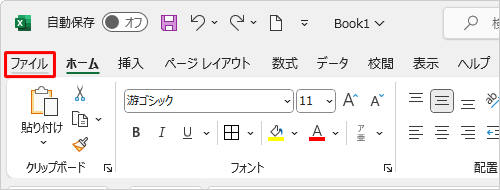
画面左側から、「印刷」をクリックします。
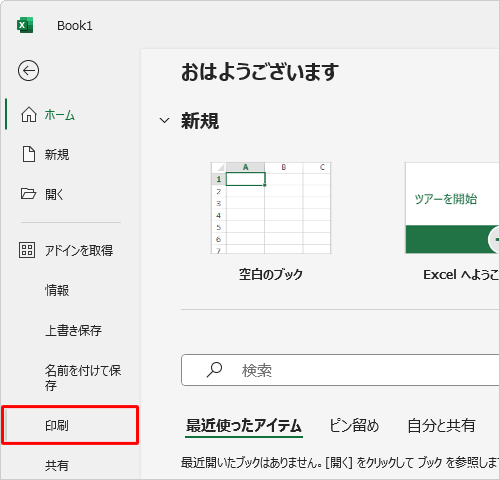
画面右側に印刷プレビューが表示されます。
画面右下隅にある「余白の表示」をクリックし、余白の境界線を表示します。
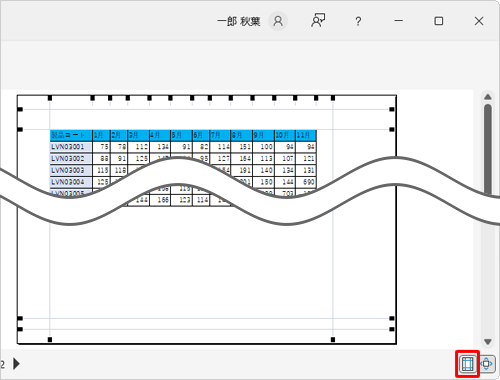
移動したい余白境界線にマウスポインターを合わせ、マウスポインターの形が変わったことを確認して、境界線をドラッグして微調整します。
ここでは例として、縦の余白の境界線を横方向に動かして、左右の余白を小さくし、横にはみ出た部分を表示させます。
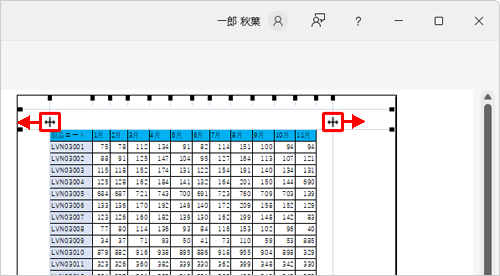
以上で操作完了です。
表がページ内に収まったことを確認してください。
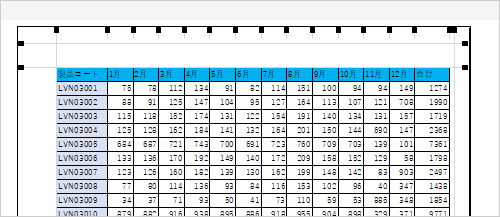
余白の調整では表が収まりきらない場合は、「2. 改ページプレビューで調整する方法」や「3. 拡大縮小印刷を使用する方法」を確認してください。
2. 改ページプレビューで調整する方法
改ページプレビューで調整するには、以下の操作手順を行ってください。
リボンから「表示」タブをクリックし、「ブックの表示」グループの「改ページプレビュー」をクリックします。
※ 「改ページプレビューへようこそ」が表示された場合は、「OK」をクリックします。
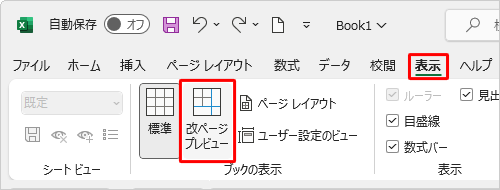
自動的に設定されたページを切り替える部分が、青い破線で表示されます。
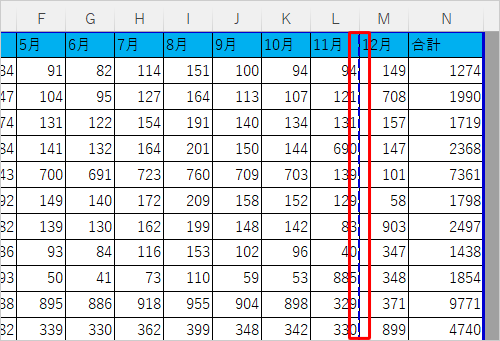
改ページの位置を変更するには、表示したいセルまで破線をドラッグします。
※ 手動で改ページの位置を変更した場合は、破線が青い実線で表示されます。
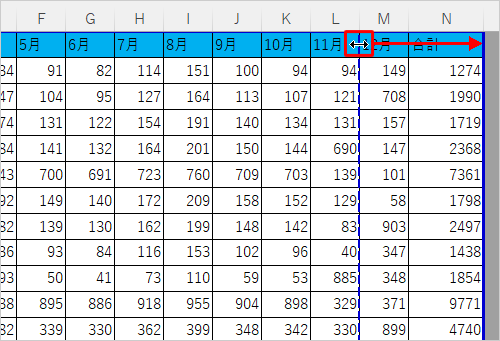
以上で操作完了です。
印刷プレビューを表示して、指定した改ページの位置で表がページ内に収まったことを確認してください。
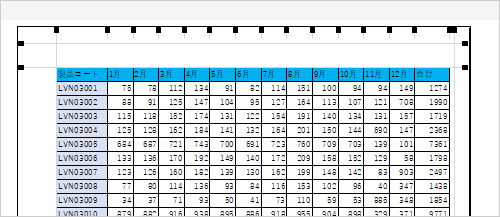
3. 拡大縮小印刷を使用する方法
拡大縮小印刷を使用するには、以下の操作手順を行ってください。
リボンから「ページレイアウト」タブをクリックし、「拡大縮小印刷」グループの「横」と「縦」のボックスをクリックして、それぞれ印刷したいページ数を設定します。
ここでは例として、横を1ページに指定します。
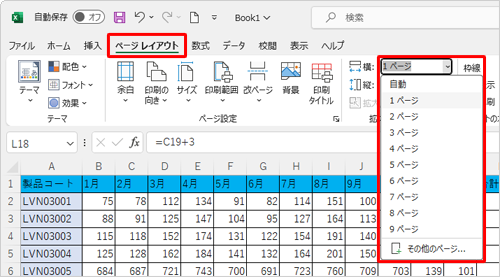
補足
設定したページ数に合わせて自動的に縮小されるため、内容によっては読みづらくなる場合があります。
その場合は、以下の操作手順を行って、表示を調節してください。リボンから「ページレイアウト」タブをクリックし、「拡大縮小印刷」グループの「横」または「縦」のボックスをクリックして、表示された一覧から「その他のページ」をクリックします。
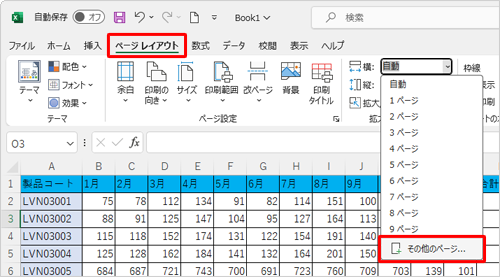
「ページ設定」が表示されます。
印刷の向きや用紙のサイズを適宜変更して、表示を調節します。
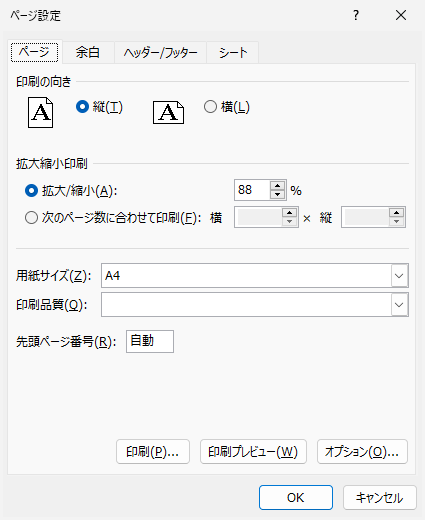
以上で操作完了です。
印刷プレビューを表示して、設定したページ数で表が収まったことを確認してください。
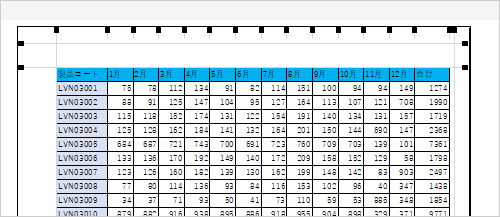
|
|
|


 Excelで印刷時にはみ出す表をページ内に収める方法
Excelで印刷時にはみ出す表をページ内に収める方法








