|
|
Windows 11でリモコンユーティリティのプロセスを再起動する方法 | ||
Windows 11でリモコンユーティリティのプロセスを再起動する方法 |
|
Q&A番号:024483 更新日:2025/02/18 |
 | Windows 11で、リモコンユーティリティのプロセスを再起動する方法について教えてください。 |
 | リモコンが正常に動作しない場合は、プロセスを再起動して改善するか確認します。 |
はじめに
Windows 11の一部のパソコンにはテレビ機能が搭載されており、添付のリモコンで、テレビ機能など特定のアプリについての操作が可能です。ただし、何らかの事情でリモコンによる特定アプリの操作ができなくなる場合があります。
この場合、リモコンユーティリティのプロセスを再起動して改善するか確認します。
※ Windows 11のアップデート状況によって、画面や操作手順、機能などが異なる場合があります。
操作手順
Windows 11でリモコンユーティリティのプロセスを再起動するには、以下の操作手順を行ってください。
「スタート」を右クリックし、表示された一覧から「タスクマネージャー」をクリックします。
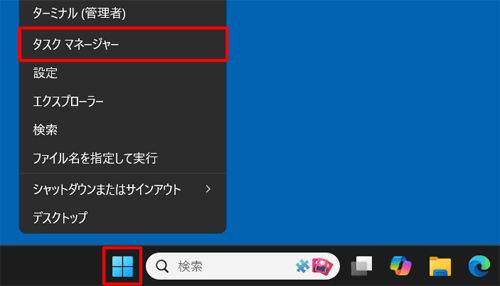
※ キーボードの「 」(「Windows」キー)を押しながら「X」キーを押し、表示された一覧から「タスクマネージャー」をクリックすることでも、「タスクマネージャー」を表示できます。
」(「Windows」キー)を押しながら「X」キーを押し、表示された一覧から「タスクマネージャー」をクリックすることでも、「タスクマネージャー」を表示できます。「タスクマネージャー」が表示されます。
画面左側から「プロセス」をクリックして、表示された一覧から「tvrc」の項目を確認します。
※ 「tvrc」の項目がない場合は、手順4に進みます。
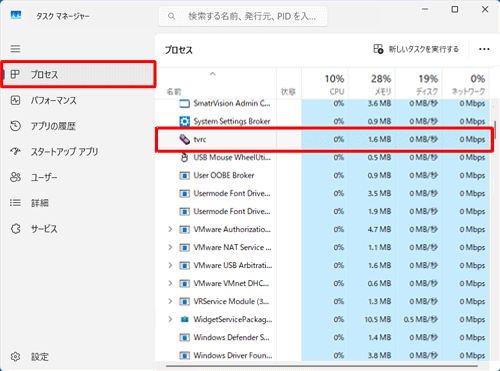
「tvrc」を右クリックし、表示されたメニューから「タスクの終了」をクリックします。
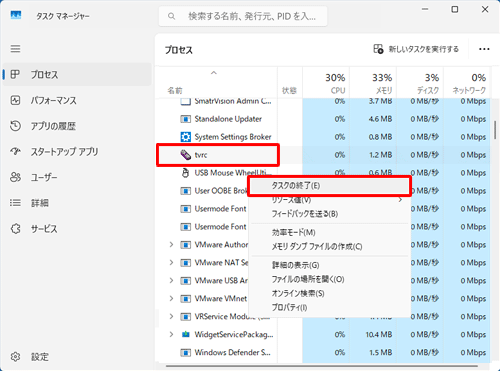
タスクバーから「エクスプローラー」をクリックします。
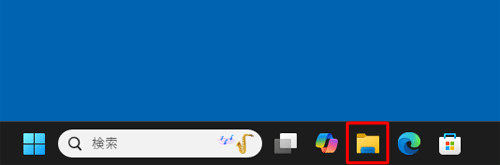
「エクスプローラー」が表示されます。
画面左側から「PC」をクリックし、「デバイスとドライブ」欄の「Windows(C:)」をダブルクリックします。
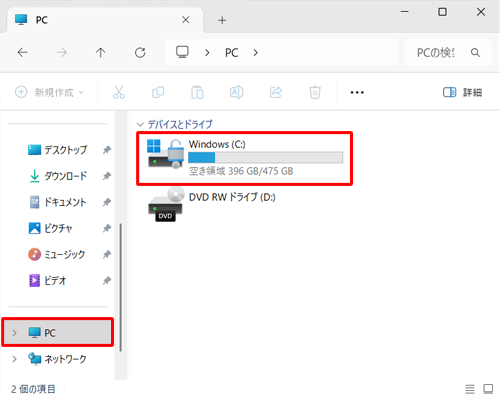
「Windows(C:)」が表示されます。
「Program Files」→「NECTVRC」の順にフォルダーをダブルクリックし、「tvrc」をダブルクリックします。
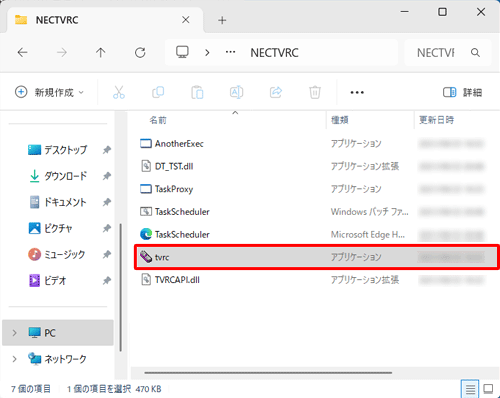
補足
「NECTVRC」フォルダーまたは、「tvrc」がない場合、誤って削除した可能性があります。
システムの復元を実施し、正常に動作していた時点に復元して改善するか確認してください。
 Windows 11でシステムの復元を使用してパソコンを以前の状態に戻す方法
Windows 11でシステムの復元を使用してパソコンを以前の状態に戻す方法
以上で操作完了です。
再起動完了後、リモコン操作でパソコンが正常に動作することを確認してください。
Q&Aをご利用いただきありがとうございます
この情報はお役に立ちましたか?
お探しの情報ではなかった場合は、Q&A検索から他のQ&Aもお探しください。
 Q&A検索 - トップページ
Q&A検索 - トップページ
 パソコン用語集
パソコン用語集
|
|
|


 Windows 10でリモコンユーティリティ機能の有効化を確認する方法
Windows 10でリモコンユーティリティ機能の有効化を確認する方法








