|
|
Windows 11のSmartVisionで音声は聞こえるが画面が真っ黒で映像が表示されない場合の対処方法 | ||
Windows 11のSmartVisionで音声は聞こえるが画面が真っ黒で映像が表示されない場合の対処方法 |
 | Windows 11のSmartVisionで、音声は聞こえるが画面が真っ黒で映像が表示されない場合の対処方法について教えてください。 |
 | Windows 11のディスプレイに関する設定を初期状態に戻すことで、現象が改善する場合があります。 |
はじめに
SmartVisionでテレビや録画番組を視聴するとき、音声は聞こえるが画面が真っ黒で映像が表示されない場合は、パソコンのディスプレイ表示に関する設定や、彩りの設定(または、彩りプラスの設定)を購入時の設定に戻すことで改善する可能性があります。
※ Windows 11のアップデート状況によって、画面や操作手順、機能などが異なる場合があります。
※ お探しの情報ではない場合は、Q&A検索から他のQ&Aもお探しください。
 Q&A検索 - トップページ
Q&A検索 - トップページ
 パソコン用語集
パソコン用語集
操作手順
Windows 11のSmartVisionで音声は聞こえるが画面が真っ黒で映像が表示されない場合は、以下の対処方法を行ってください。
映像が表示されない場合は、次の項目を順に確認してください。
1. パソコンのディスプレイ設定を変更する
パソコンのディスプレイ設定を変更するには、以下の操作手順を行ってください。
「スタート」をクリックし、画面右上にある「すべてのアプリ」をクリックします。
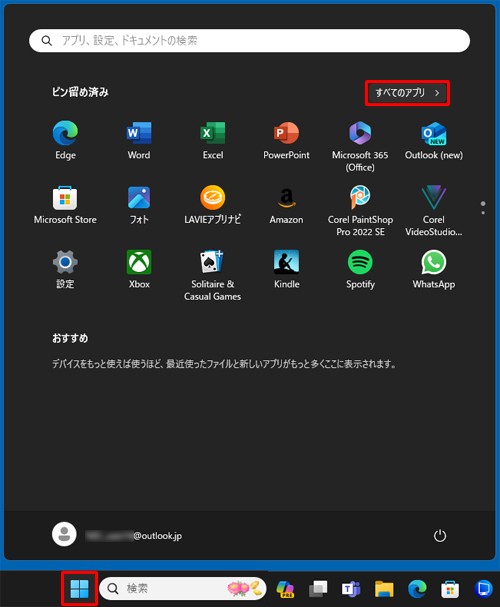
「すべてのアプリ」が表示されます。
「あ」欄から「インテルグラフィックス・コマンド・センター」をクリックします。
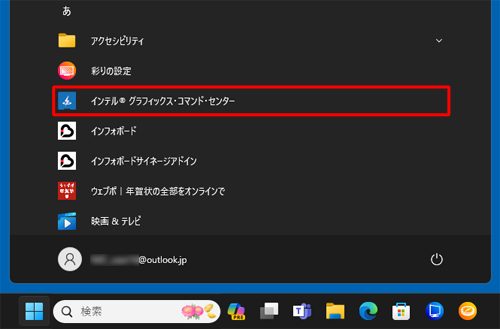
補足
アプリの一覧に「インテルグラフィックス・コマンド・センター」がない場合は、「2. 「彩りの設定」または「彩りプラスの設定」を変更する」の項目を確認してください。
「インテルグラフィックス・コマンド・センター」が表示されます。
「ディスプレイ」をクリックします。

「ディスプレイ」が表示されます。
「色」タブをクリックします。
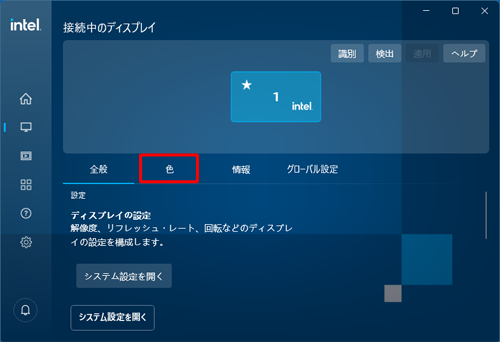
「元の色に戻す」をクリックします。
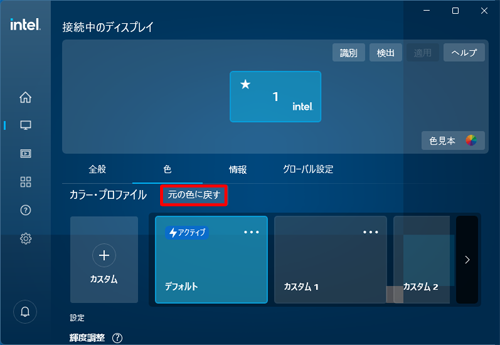
「実行してよろしいですか?」が表示されます。
「リセットをクリックします。
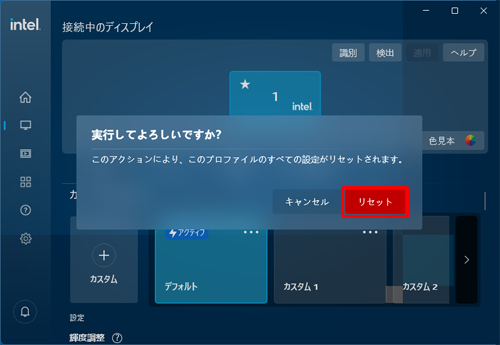
画面右上の「×」(閉じる)をクリックし、画面を閉じます。
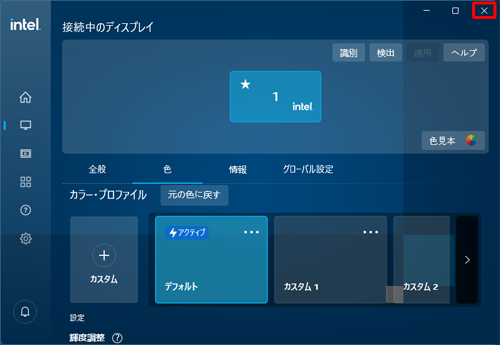
以上で操作完了です。
2. 「彩りの設定」または「彩りプラスの設定」を変更する
「彩りの設定」または「彩りプラスの設定」を変更するには、以下の操作手順を行ってください。
ここでは例として、「彩りの設定」で設定する方法を案内します。
「スタート」をクリックし、画面右上にある「すべてのアプリ」をクリックします。
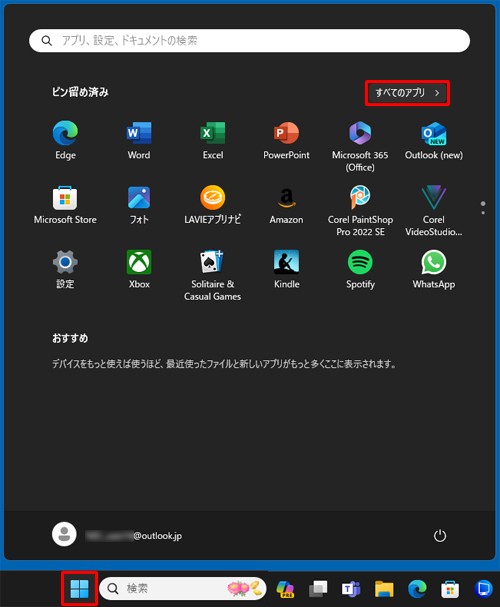
「すべてのアプリ」が表示されます。
「あ」欄から「彩りの設定」をクリックします。
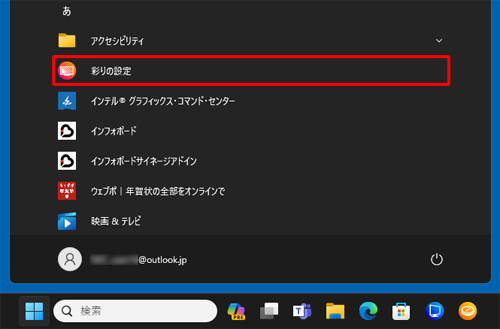
「彩りの設定」が表示されます。
画面左下の「購入時の設定に戻す」をクリックします。
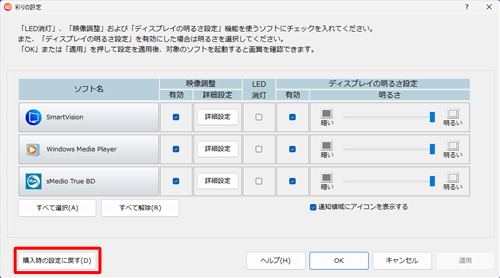
「カスタマイズした映像画質も含め、すべて購入時の設定に戻します。よろしいですか?」が表示されます。
「OKをクリックします。
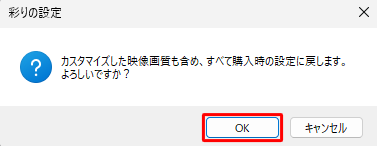
「適用」をクリックし、「OK」をクリックして画面を閉じます。
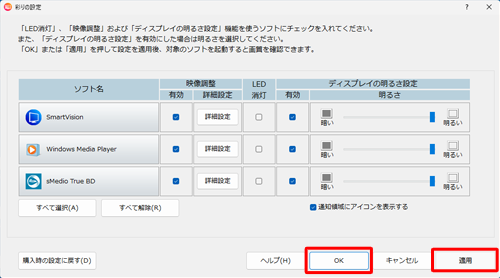
以上で操作完了です。
このQ&Aに出てきた用語
|
|
|


 SmartVisionで音声は聞こえるが画面が真っ黒で映像が表示されない場合の対処方法
SmartVisionで音声は聞こえるが画面が真っ黒で映像が表示されない場合の対処方法








