|
|
Windows 11のSmartVisionで「見たいとこ再生」を利用する方法 | ||
Windows 11のSmartVisionで「見たいとこ再生」を利用する方法 |
 | Windows 11のSmartVisionで、「見たいとこ再生」を利用する方法について教えてください。 |
 | SmartVisionで、チャプター情報を利用して、録画番組の本編だけを連続して再生する「見たいとこ再生」機能を有効にする方法について案内します。 |
はじめに
SmartVisionでは、テレビ番組を録画する際に、オートチャプター機能で本編と本編以外(CMなど)にチャプターと呼ばれる区切りが作成されます。「見たいとこ再生」とは、このチャプター情報を利用して録画番組の本編だけを連続して再生する機能です。
ご購入時の状態では、この機能は「無効」になっています。
一度「有効」に設定すると、ほかの番組を再生するときも「見たいとこ再生」で再生されます。
「見たいとこ再生」での再生時、番組の本編と本編の間に、一瞬、本編以外のチャプターが表示される場合があります。
番組によっては、オートチャプター機能で本編と本編以外を正しく検出できない場合があるため、本編以外の部分が再生されたり、本編の一部がスキップされたりする場合があります。
「簡易編集」機能を使って編集した番組は、本編と本編以外のチャプターが区別されないため、「見たいとこ再生」機能を有効にしてもすべてのチャプターが再生されます。
※ Windows 11のアップデート状況によって、画面や操作手順、機能などが異なる場合があります。
操作手順
Windows 11のSmartVisionで「見たいとこ再生」を利用するには、以下の操作手順を行ってください。
ここでは例として、「ノーマル画面」で「見たいとこ再生」を利用する方法について案内します。
「スタート」をクリックし、画面右上にある「すべて」をクリックします。
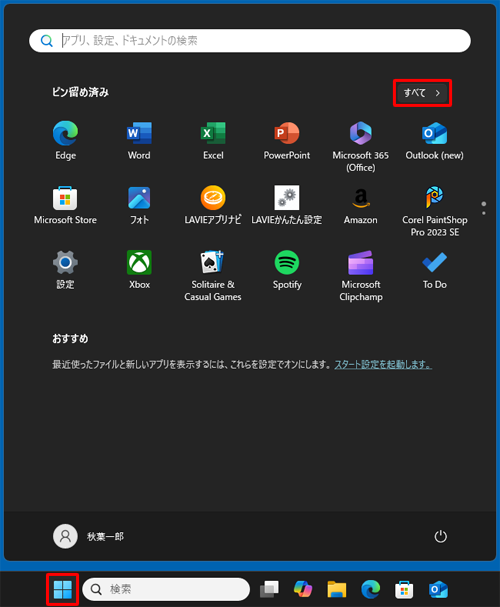
「すべて」が表示されます。
「S」欄の「SmartVision」をクリックします。
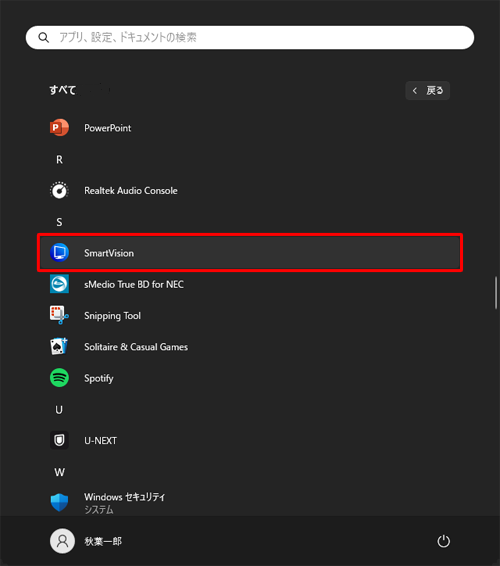
「フルスクリーン画面」が表示されたら、操作パネルの「ノーマル」をクリックします。
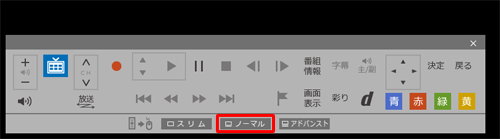
「ノーマル画面」が表示されたら、画面右下の「録画番組一覧」のアイコン部分をクリックします。
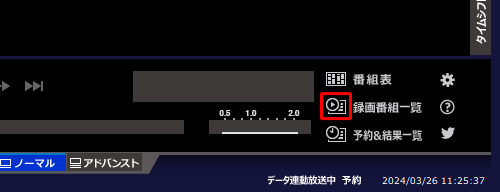
再生したい録画番組をダブルクリックして再生します。
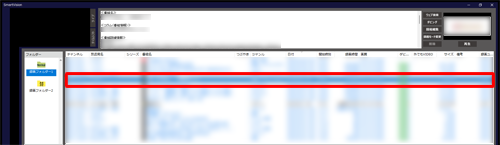
再生された画面上で右クリックし、表示された一覧から「見たいとこ再生」をクリックしてチェックを入れます。
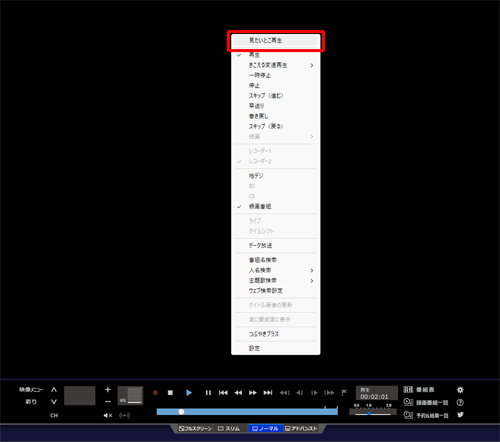
「見たいとこ再生」が有効な状態
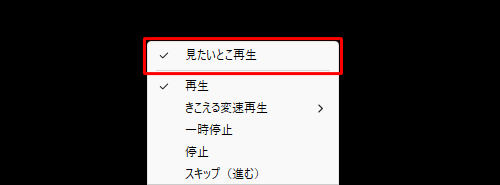
補足
- 一度「見たいとこ再生」を有効に設定すると、ほかの番組を再生するときも「見たいとこ再生」で再生されます。
- 「見たいとこ再生」利用時は、自動的にスキップされた際の情報が画面左上に表示されます。
自動スキップ時の表示

以上で操作完了です。
対象製品
SmartVision搭載モデル
Q&Aをご利用いただきありがとうございます
この情報はお役に立ちましたか?
お探しの情報ではなかった場合は、Q&A検索から他のQ&Aもお探しください。
 Q&A検索 - トップページ
Q&A検索 - トップページ
 パソコン用語集
パソコン用語集
|
|
|











