|
|
Windows 11でWebカメラを使用する方法 | ||
Windows 11でWebカメラを使用する方法 |
|
Q&A番号:024511 更新日:2025/02/28 |
 | Windows 11で、Webカメラを使用する方法について教えてください。 |
 | Windows 11では、パソコンに搭載されたWebカメラを使用して、写真やビデオの撮影、ビデオチャット(テレビ通話)などを行うことができます。 |
はじめに
Windows 11では、パソコンに搭載されたWebカメラを使用して、写真や動画などを撮影することができます。
また、ほかのアプリと連携させることで、オンラインミーティング(Web会議)やライブ配信などを行うことも可能です。
ご使用のパソコンにWebカメラが搭載されているかどうかは、添付のマニュアルやカタログで確認してください。
マニュアルが手元にない場合は、弊社ホームページ「電子マニュアルビューア」からマニュアルを確認することができます。
 電子マニュアルビューア
電子マニュアルビューア
※ パソコンにWebカメラが搭載されていない場合は、市販の外付けWebカメラを使用することができます。
※ ビデオチャットやライブ配信などに使用する場合、ご使用のパソコンがインターネットに接続されている必要があります。
※ Windows 11のアップデート状況によって、画面や操作手順、機能などが異なる場合があります。
操作手順
Windows 11でWebカメラを使用するには、以下の操作手順を行ってください。
以下の項目を確認してください。
1. 撮影するためにWebカメラを起動する
撮影するためにWebカメラを起動するには、以下の操作手順を行ってください。
「スタート」をクリックし、画面右上にある「すべて」をクリックします。
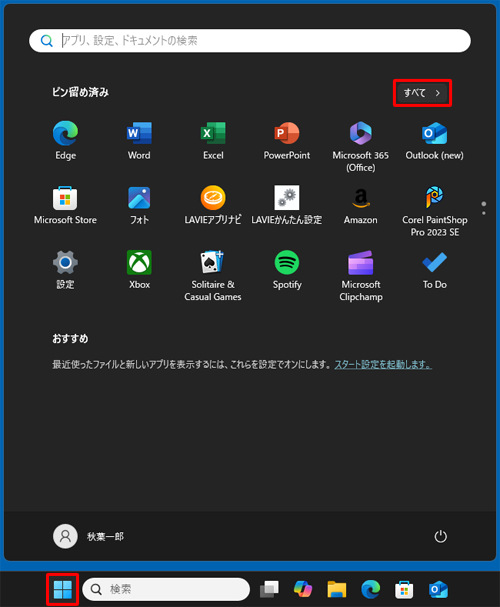
「すべて」が表示されます。
「か」欄から「カメラ」をクリックします。
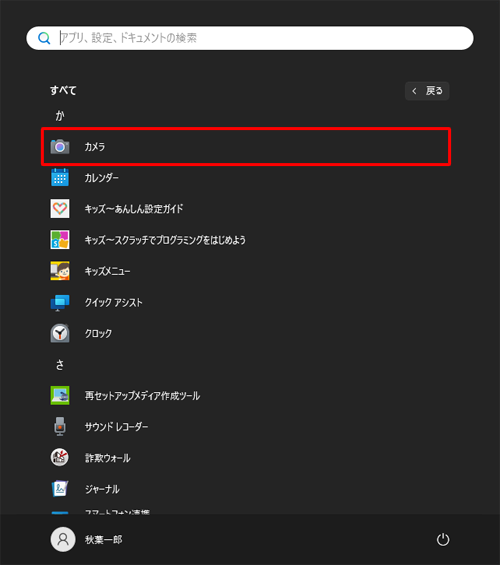
Webカメラが起動したことを確認してください。
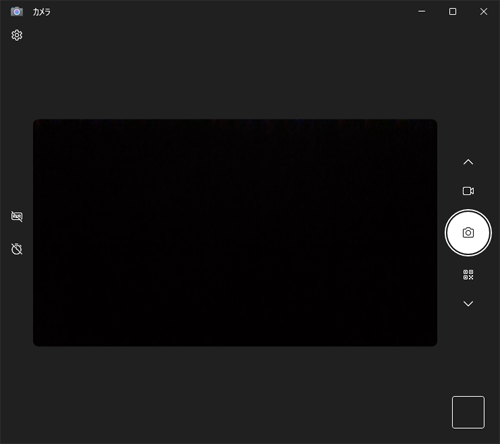
補足
カメラが起動せず「許可が必要です」と表示された場合は、「プライバシー設定」をクリックし、「2. Webカメラを各アプリで使用する」の手順3以降を行って「カメラ」を有効にします。
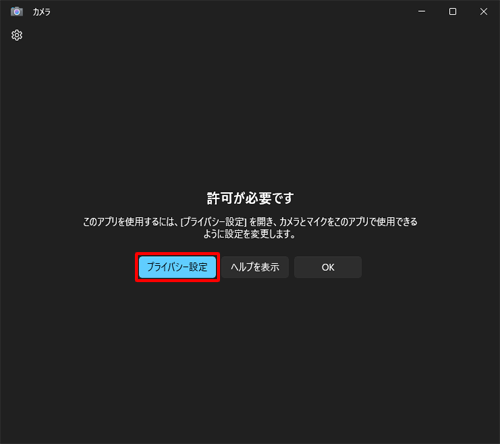
以上で操作完了です。
補足
写真や動画を撮影する方法とカメラの機能詳細については、以下の情報を参照してください。
 Windows 11のWebカメラで写真/動画を撮影する方法
Windows 11のWebカメラで写真/動画を撮影する方法
2. Webカメラを各アプリで使用する
Webカメラを各アプリで使用するには、以下の操作手順を行ってください。
「スタート」をクリックし、表示されたメニューから「設定」をクリックします。
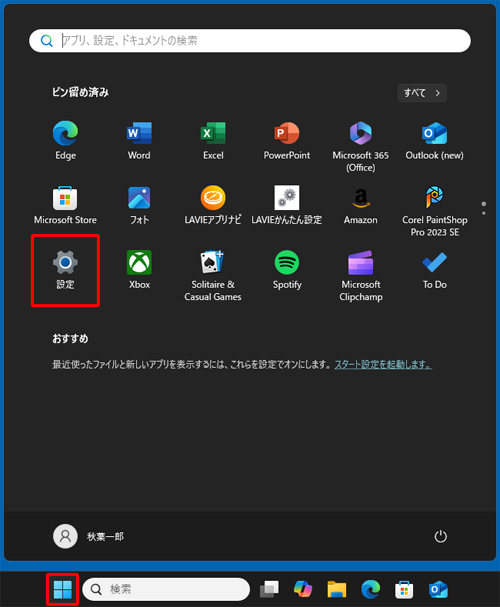
「設定」が表示されます。
「プライバシーとセキュリティ」をクリックし、右側表示された一覧から「アプリのアクセス許可」欄の「カメラ」をクリックします。
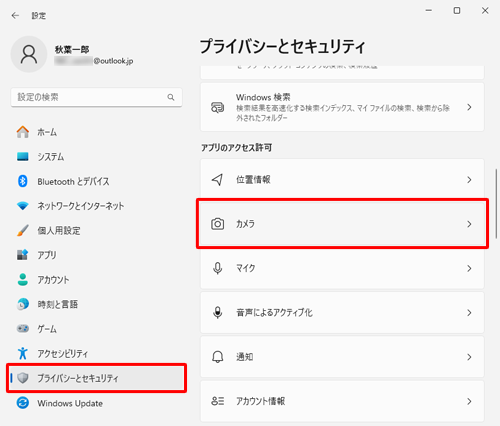
「カメラ」が表示されます。
「カメラへのアクセス」のスイッチをクリックして「オン」にします。
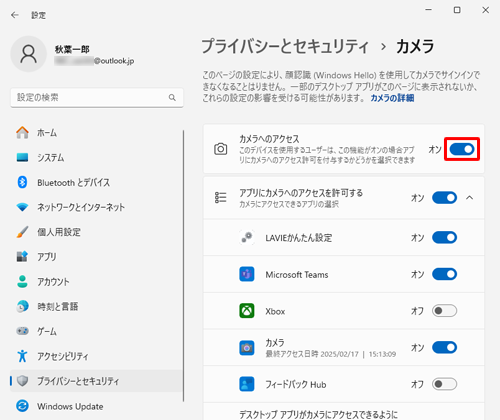
※ すでに「オン」になっている場合は、手順4に進みます。「アプリにカメラへのアクセスを許可する」欄の一覧から、任意のアプリのスイッチをクリックして「オン」にします。
ここでは例として、「Xbox」のスイッチをクリックします。
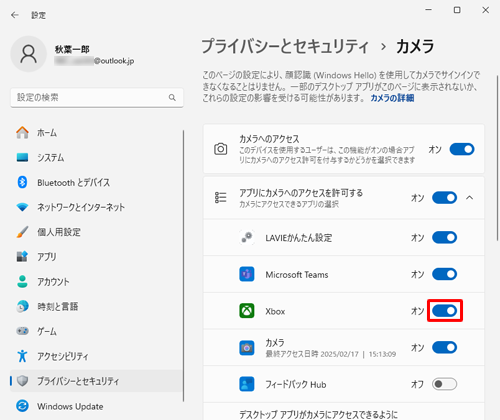
画面右上の「×」(閉じる)をクリックし、画面を閉じます。
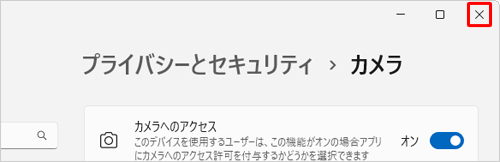
以上で操作完了です。
任意のアプリを起動して、カメラが使用できることを確認してください。
Q&Aをご利用いただきありがとうございます
この情報はお役に立ちましたか?
お探しの情報ではなかった場合は、Q&A検索から他のQ&Aもお探しください。
 Q&A検索 - トップページ
Q&A検索 - トップページ
 パソコン用語集
パソコン用語集
|
|
|


 Windows 10でWebカメラを使用する方法
Windows 10でWebカメラを使用する方法








