|
|
Windows 11のWindows Media Player従来版で音楽CDの曲をMP3形式でパソコンに取り込む方法 | ||
Windows 11のWindows Media Player従来版で音楽CDの曲をMP3形式でパソコンに取り込む方法 |
|
Q&A番号:024535 更新日:2025/03/03 |
 | Windows 11のWindows Media Player従来版で、音楽CDの曲をMP3形式でパソコンに取り込む方法について教えてください。 |
 | Windows 11のWindows Media Player従来版では、音楽ファイルの取り込み形式をMP3形式に変更することで、対応したアプリで音楽ファイルを再生できます。 |
はじめに
Windows 11のWindows Media Player従来版で音楽CDの曲をパソコンに取り込むと、既定ではWMA形式で取り込みが行われますが、ご使用の音楽再生アプリや音楽ファイルの管理方法によって、対応する音楽データ形式は異なります。
Windows Media Player従来版で取り込み形式の設定を変更し、MP3形式で音楽ファイルを取り込むことで、対応したアプリやプレイヤーで音楽ファイルを再生できます。
※ 音楽CDからの複製については、個人で視聴を楽しむ目的以外、著作権法上、無断で複製することは禁じられています。音楽CDから楽曲をコピーし、無料で配布したり、営利目的で使用したりすることは法律で処罰されます。
※ Windows 11のアップデート状況によって、画面や操作手順、機能などが異なる場合があります。
 Q&A検索 - トップページ
Q&A検索 - トップページ
 Windows 10のWindows Media Player 12で音楽CDの曲をMP3形式でパソコンに取り込む方法
Windows 10のWindows Media Player 12で音楽CDの曲をMP3形式でパソコンに取り込む方法
操作手順
Windows 11のWindows Media Player従来版で音楽CDの曲をMP3形式でパソコンに取り込むには、以下の操作手順を行ってください。
「スタート」をクリックし、画面右上にある「すべて」をクリックします。
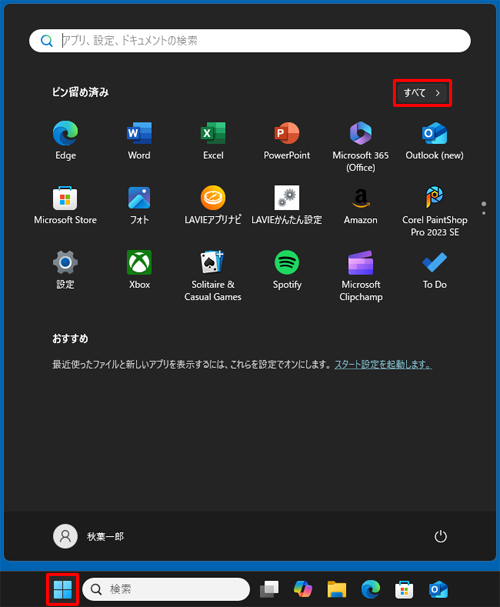
「すべて」が表示されます。
「W」欄から「Windows ツール」をクリックします。
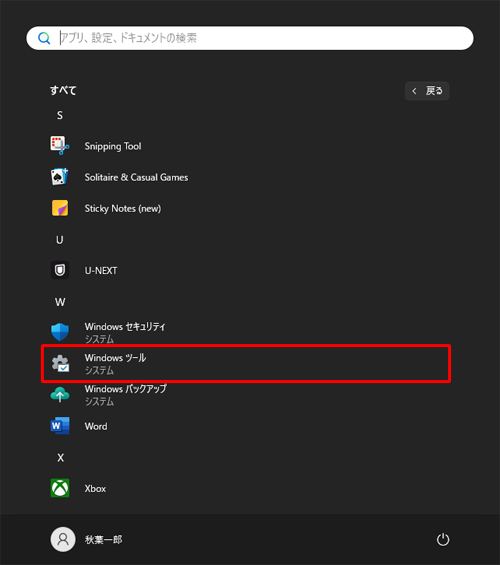
「Windows ツール」が表示されます。
「Windows Media Player Legacy」をダブルクリックします。
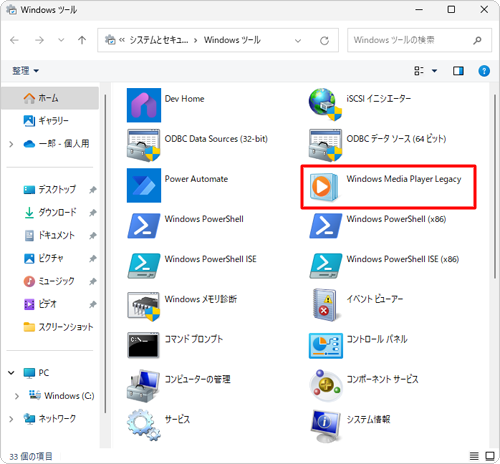
「Windowsメディアプレーヤーレガシへようこそ」が表示されます。
「推奨設定」または「カスタム設定」をクリックし、「完了」をクリックします。
ここでは例として、「推奨設定」をクリックします。
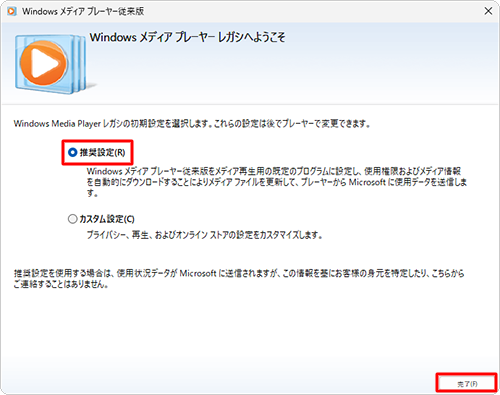
Windowsメディアプレーヤー従来版が起動したら、取り込みたい音楽CDをパソコンに挿入します。
CDの読み込みが完了して音楽CDの曲目が一覧表示されたら、「取り込みの設定」をクリックします。
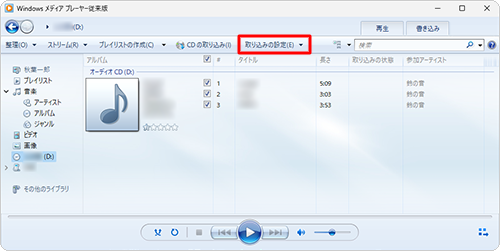
表示された一覧から「形式」にマウスポインターを合わせ、「MP3」をクリックします。
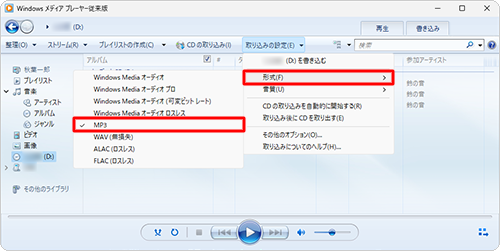
設定が完了したら、取り込みたい曲にチェックを入れ、「CDの取り込み」をクリックします。
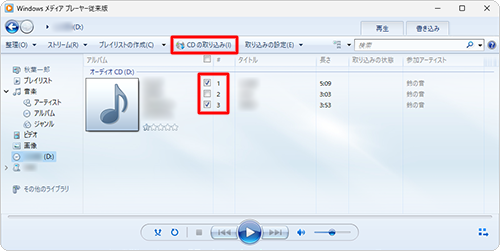
「取り込みオプション」が表示されます。
「次のいずれかのオプションを選択してください。」欄から任意の項目をクリックし、「CDから取り込む音楽が、米国および各国…」というメッセージにチェックを入れて、「OK」をクリックします。
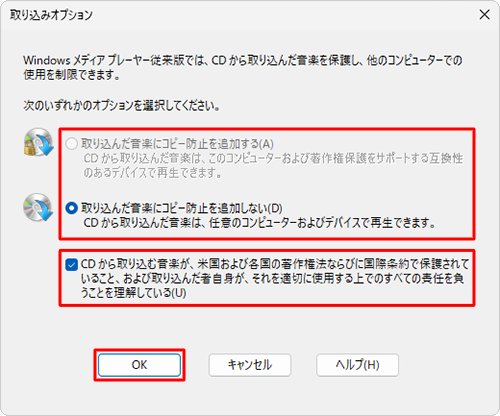
※ 音楽CDによって「次のいずれかのオプションを選択してください。」欄でクリックできる項目が制限されることがあります。「取り込んでいます」と表示されたら、完了するまで待ちます。
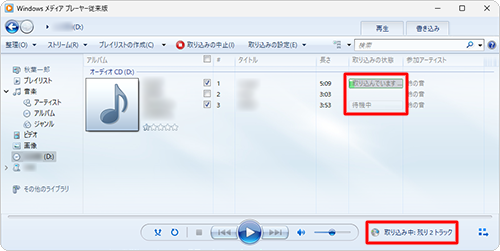
「ライブラリに取り込み済み」と表示されたら、選択した曲は取り込み完了です。
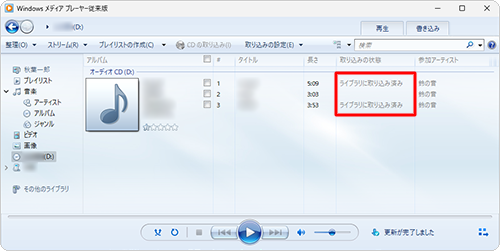
音楽CDの音楽ファイルがパソコンに取り込まれたことを確認します。
※ 取り込んだ音楽ファイルは、初期状態では「ミュージック」フォルダーに保存されます。
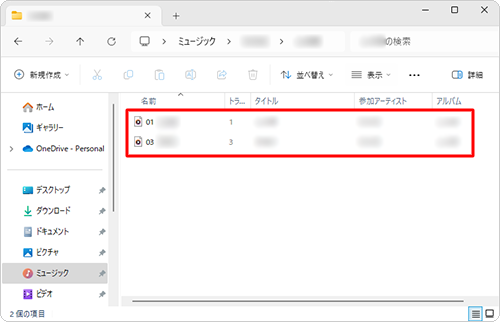
以上で操作完了です。
Q&Aをご利用いただきありがとうございます
この情報はお役に立ちましたか?
お探しの情報ではなかった場合は、Q&A検索から他のQ&Aもお探しください。
 Q&A検索 - トップページ
Q&A検索 - トップページ
 パソコン用語集
パソコン用語集
|
|
|


 Windows 11で音楽CDの曲をパソコンに取り込む方法
Windows 11で音楽CDの曲をパソコンに取り込む方法








