|
|
Windows 11でフォルダーのプレビューウィンドウを表示/非表示にする方法 | ||
Windows 11でフォルダーのプレビューウィンドウを表示/非表示にする方法 |
Q&A番号:024541 更新日:2025/02/26
|
Q&A番号:024541 更新日:2025/02/26 |
 | Windows 11で、フォルダーのプレビューウィンドウを表示/非表示にする方法について教えてください。 |
 | Windows 11では、エクスプローラーの右側からフォルダーのプレビューウィンドウを表示または非表示できます。 |
Windows 11では、エクスプローラーの右側からフォルダーのプレビューウィンドウを表示または非表示できます。
はじめに
エクスプローラーの上部からフォルダーのプレビューウィンドウを設定すれば、画像やテキストファイルの内容をファイルを開かずに確認できます。
プレビューウィンドウの表示状態(一例)
| プレビューウィンドウを非表示 | プレビューウィンドウを表示 |
|---|---|
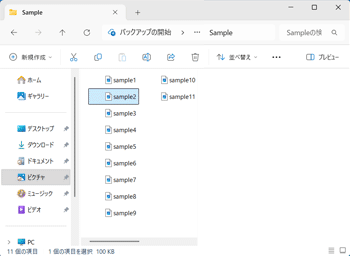 |
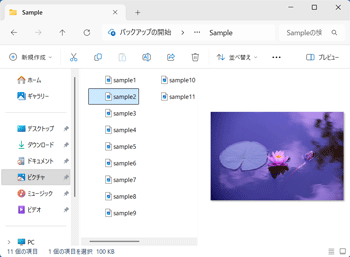 |
※ Windows 11のアップデート状況によって、画面や操作手順、機能などが異なる場合があります。
操作手順
Windows 11でフォルダーのプレビューウィンドウを表示または非表示にするには、以下の操作手順を行ってください。
タスクバーから「エクスプローラー」をクリックして、任意のフォルダーを開きます。
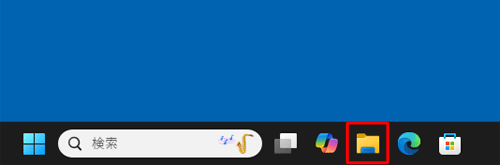
画面上部のメニューから「
 」(もっと見る)をクリックし、表示された一覧の「表示」にマウスポインターを合わせて、「プレビューウィンドウ」をクリックします。
」(もっと見る)をクリックし、表示された一覧の「表示」にマウスポインターを合わせて、「プレビューウィンドウ」をクリックします。
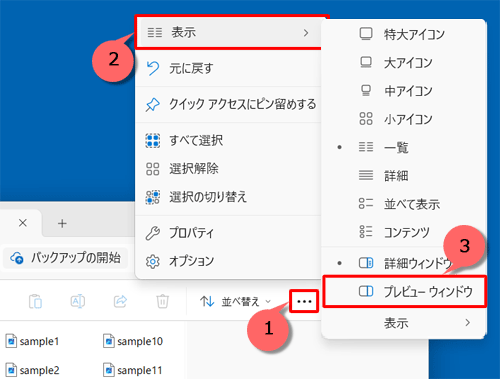
画面の右上から「プレビュー」をクリックします。
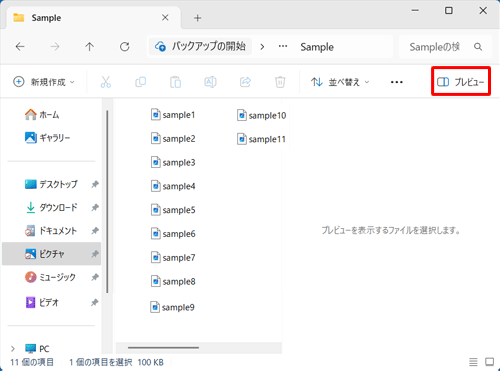
補足
プレビューウィンドウを非表示にするには、再度「プレビュー」をクリックします。
※ 「Alt」キーを押しながら「P」キーを押すことでも、プレビューウィンドウの表示または非表示に切り替えることができます。ウィンドウ右側に「プレビューウィンドウ」が表示されます。
内容を表示したいファイルをクリックします。
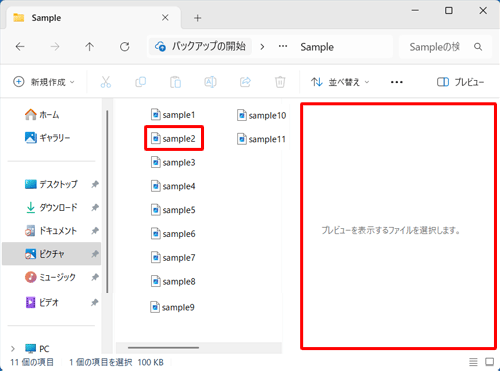
以上で操作完了です。
プレビューウィンドウに、選択したファイルのプレビューが表示されたことを確認してください。
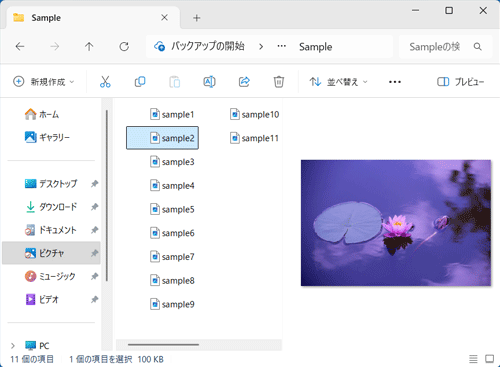
補足
プレビューウィンドウのサイズを変更する場合は、プレビューウィンドウの境界にマウスポインターを合わせて、表示される両矢印を左右に動かします。
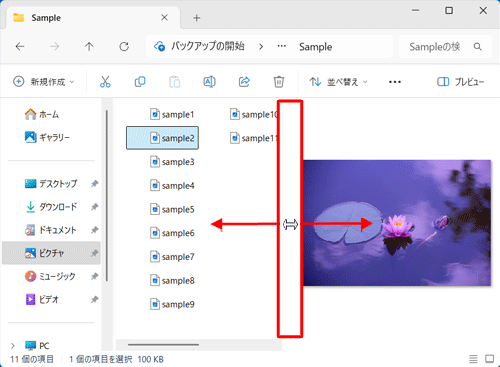
Q&Aをご利用いただきありがとうございます
この情報はお役に立ちましたか?
お探しの情報ではなかった場合は、Q&A検索から他のQ&Aもお探しください。
 Q&A検索 - トップページ
Q&A検索 - トップページ
 パソコン用語集
パソコン用語集
|
|
|


 Windows 10でフォルダーのプレビューウィンドウを表示/非表示にする方法
Windows 10でフォルダーのプレビューウィンドウを表示/非表示にする方法








