|
|
Windows 11でパソコンの名前(PC名)を確認/変更する方法 | ||
Windows 11でパソコンの名前(PC名)を確認/変更する方法 |
|
Q&A番号:024556 更新日:2025/03/31 |
 | Windows 11で、パソコンの名前(PC名)を確認/変更する方法について教えてください。 |
 | パソコンの名前(PC名)は、ネットワーク上で個々のパソコンを識別するのに必要となるため、ネットワークを利用する場合は、必要に応じて確認や変更を行います。 |
はじめに
Windows 11では、パソコンに固有の名前(PC名)を付けることができます。
複数のパソコンをネットワークで接続している場合、PC名はネットワーク上でパソコンを識別するとき必要になります。
ネットワークに同じ名前のパソコンがあると、ネットワークに正常に接続できないことがあります。
新たにネットワークを構築したり、すでに構築されているネットワークに参加したりする場合は、必要に応じて、PC名(コンピューター名)の確認や変更を行ってください。
※ Windows 11のアップデート状況によって、画面や操作手順、機能などが異なる場合があります。
操作手順
Windows 11でパソコンの名前(PC名)を確認または変更するには、以下の操作手順を行ってください。
「スタート」をクリックし、表示されたメニューから「設定」をクリックします。
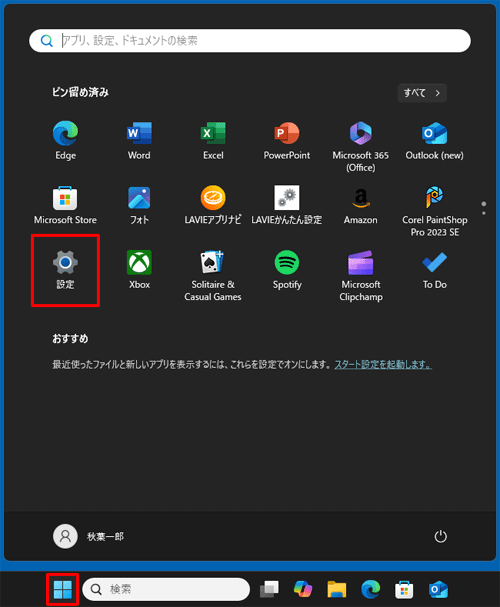
「設定」が表示されます。
表示された一覧から「名前の変更」をクリックします。
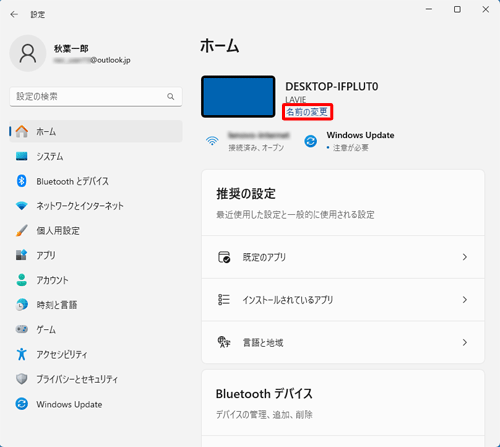
「PC名を変更する」が表示されます。
入力ボックスに新しく設定する任意のパソコンの名前を入力し、「次へ」をクリックします。
ここでは例として、「DESKTOP-IFPLUT0」から「Sample」にパソコンの名前を変更します。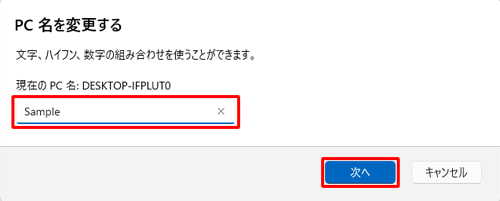
補足
- 最大15文字の半角英数字(a〜z、A〜Z、0〜9)で設定してください。
- スペースや特殊文字(` ~ ! @ # $ % ^ & * ( ) = + _ [ ] { } \ | ; : . ' " , < > / ?)が含まれた名前は、設定することができません。
- ワークグループ名と同じ名前には設定できません。
「再起動後に、PC名は次のように変更されます。(PC名)」というメッセージが表示されます。
編集中のファイルがない場合は、「今すぐ再起動する」をクリックします。
※ 編集中のファイルがある場合は、「後で再起動する」をクリックし、すべて終了してからパソコンを再起動します。
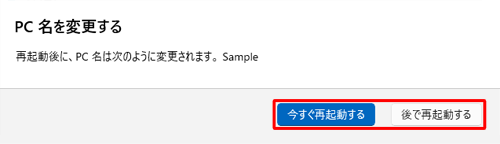
以上で操作完了です。
パソコンが再起動したら、手順1〜2を行い、パソコンの名前が変更されたことを確認してください。
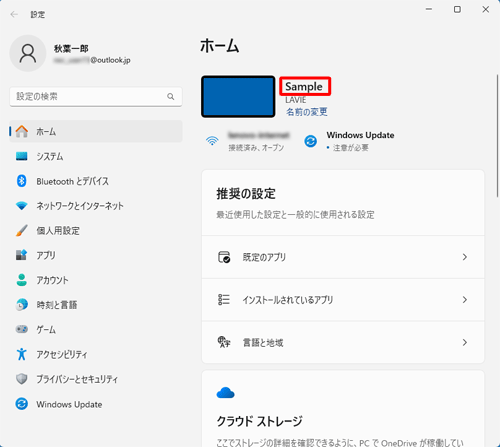
Q&Aをご利用いただきありがとうございます
この情報はお役に立ちましたか?
お探しの情報ではなかった場合は、Q&A検索から他のQ&Aもお探しください。
 Q&A検索 - トップページ
Q&A検索 - トップページ
 パソコン用語集
パソコン用語集
|
|
|


 Windows 10でパソコンの名前(PC名)を確認/変更する方法
Windows 10でパソコンの名前(PC名)を確認/変更する方法








