|
|
Excel 2021で空白のセルや行などを残さずにセルを移動する方法 | ||
Excel 2021で空白のセルや行などを残さずにセルを移動する方法 |
Q&A番号:024613 更新日:2024/06/05
|
Q&A番号:024613 更新日:2024/06/05 |
 | Excel 2021で、空白のセルや行などを残さずにセルを移動する方法について教えてください。 |
 | Excelでは、「Shift」キーを押しながらセルを移動することで、移動元のセルが空白のまま残されることなく、セルを挿入することができます。 |
Excelでは、「Shift」キーを押しながらセルを移動することで、移動元のセルが空白のまま残されることなく、セルを挿入することができます。
はじめに
Excelでセルや行を移動したい場合、目的のセルを範囲選択し、移動したい場所までドラッグすると、セルの内容ごと移動できます。
ただし、下図のように移動元のセルが空白の状態で残ってしまったり、移動した場所に入力されていた内容が上書きされてしまったりする場合があります。
セルや行を移動した場合(一例)
| 移動前 | 移動後 |
|---|---|
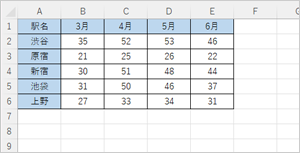 |
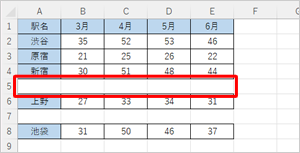 |
ここでは、ドラッグ時に「Shift」キーを押すことで、移動元に空白のセルを残さずに、セルの位置を挿入して移動する方法について案内します。
※ Officeのアップデート状況によって、画面や操作手順、機能などが異なる場合があります。
※ Office製品の詳細については、Microsoft社に確認してください。
 Microsoft Office ヘルプとトレーニング
Microsoft Office ヘルプとトレーニング
※ お探しの情報ではない場合は、Q&A検索から他のQ&Aもお探しください。
 Q&A検索 - トップページ
Q&A検索 - トップページ
 パソコン用語集
パソコン用語集
操作手順
Excel 2021で空白のセルや行などを残さずにセルを移動するには、以下の操作手順を行ってください。
目的のファイルを開き、移動したいセルを範囲選択します。
ここでは例として、下図ファイルのセルA5〜E5を範囲選択します。
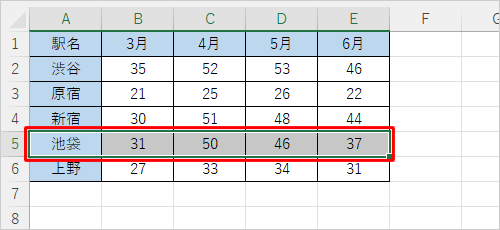
範囲選択したセルの上側にマウスポインターを合わせ、マウスポインターの形が「
 」に変わったら、キーボードの「Shift」キーを押しながら、移動したいセルの場所までドラッグします。
」に変わったら、キーボードの「Shift」キーを押しながら、移動したいセルの場所までドラッグします。
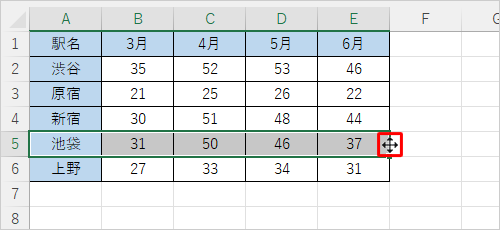
以上で操作完了です。
空白のセルや行などを残さずに、選択したセルが移動できたことを確認してください。
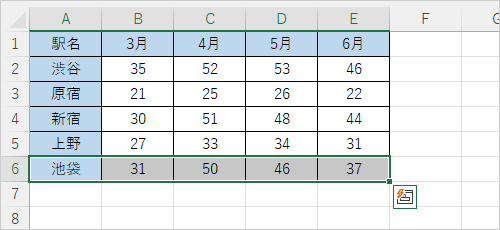
このQ&Aに出てきた用語
|
|
|


 Excelで空白のセルや行などを残さずにセルを移動する方法
Excelで空白のセルや行などを残さずにセルを移動する方法








