|
|
Excel 2021で連続データを作成できない場合の対処方法 | ||
Excel 2021で連続データを作成できない場合の対処方法 |
|
Q&A番号:024627 更新日:2024/10/10 |
 | Excel 2021で、連続データを作成できない場合の対処方法について教えてください。 |
 | Excel 2021で連続データ(連番や通し番号)が作成できない場合は、フィルター機能やフィルハンドルの設定などを確認します。 |
はじめに
「連続データ」とは連番や通し番号のことで、通常は、マウスのドラッグ操作やフィル機能を利用して、自動入力することができます。
連続データ(一例)
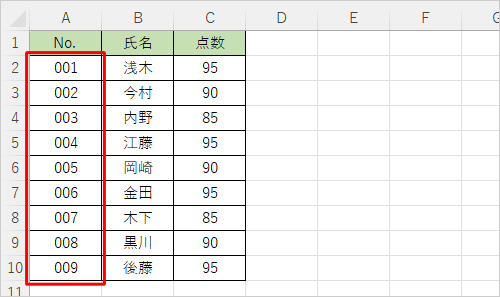
ただし、次のような場合は連続データが作成できないことがあります。
- フィルター機能でデータが抽出されている
- フィルハンドルの設定が無効になっている
- セルの書式設定で値の表示形式がデータと合っていない
※ Officeのアップデート状況によって、画面や操作手順、機能などが異なる場合があります。
※ Office製品の詳細については、Microsoft社に確認してください。
 Microsoft Office ヘルプとトレーニング
Microsoft Office ヘルプとトレーニング
※ お探しの情報ではない場合は、Q&A検索から他のQ&Aもお探しください。
 Q&A検索 - トップページ
Q&A検索 - トップページ
 パソコン用語集
パソコン用語集
対処方法
Excel 2021で連続データを作成できない場合は、以下の対処方法を行ってください。
以下の項目を確認してください。
1. フィルター機能のデータ抽出を解除する
フィルター機能を利用してデータを抽出していると、すべてのセルで連続データを作成できません。
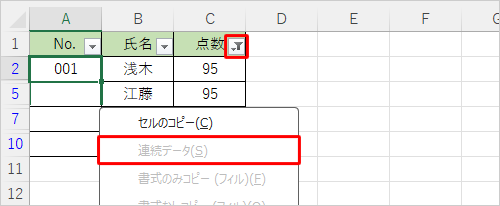
列見出しにフィルター機能のアイコンが表示され、右端のようなアイコンが表示されていないか確認します。
表示されている場合は、以下の手順でデータの抽出を解除してください。
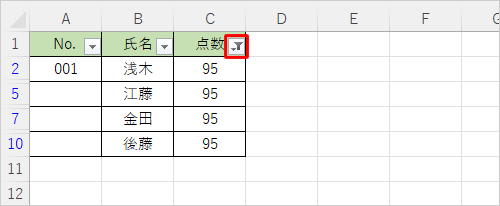
フィルター機能のデータ抽出を解除するには、以下の操作手順を行ってください。
該当のアイコンをクリックし、表示された一覧から「(すべて選択)」にチェックを入れ、「OK」をクリックします。
※ 複数ある場合は、すべての見出しに対して行います。
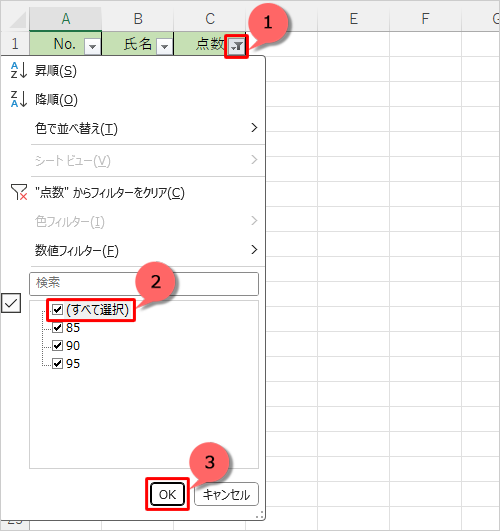
データ抽出が解除されたら、連続データが作成できるか確認します。
データを作成するセルまで、マウスを右クリックしたままドラッグし、表示された一覧から「連続データ」をクリックします。
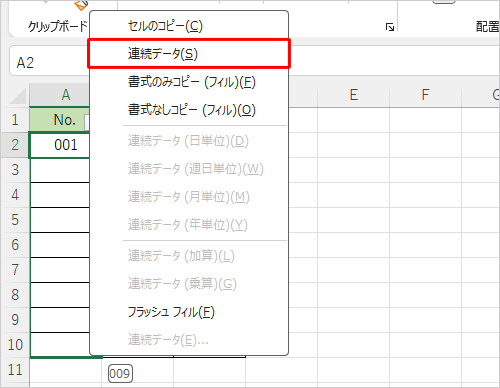
以上で操作完了です。
連続データが作成されたことを確認してください。
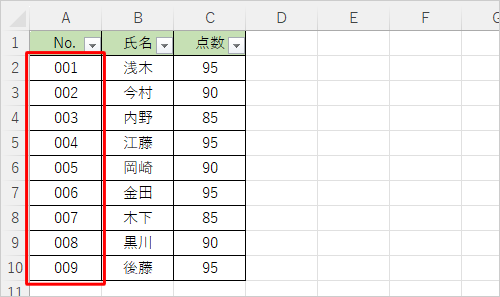
2. フィルハンドルの設定を有効にする
フィルハンドルの設定が無効になっていると、連続データを作成できません。
セルをクリックし、フィルハンドル(セルの右下の四角)にマウスカーソルを合わせて、フィルハンドルの設定を確認します。
- マウスカーソルが黒い十字(
 )に変わったら、フィルハンドルの設定は有効です。別の対処方法を確認してください。
)に変わったら、フィルハンドルの設定は有効です。別の対処方法を確認してください。 - マウスカーソルが白い十字(
 )のまま変化がない場合、フィルハンドルの設定は無効になっています。
)のまま変化がない場合、フィルハンドルの設定は無効になっています。
以下の手順でフィルハンドルの設定を有効にしてください。
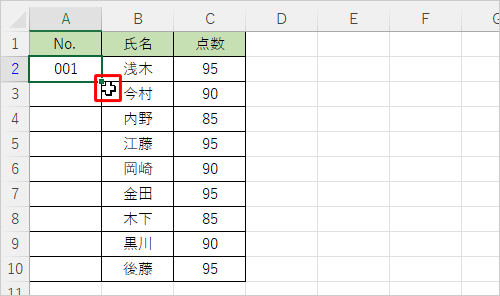
フィルハンドルの設定を有効にするには、以下の操作手順を行ってください。
リボンから「ファイル」タブをクリックします。
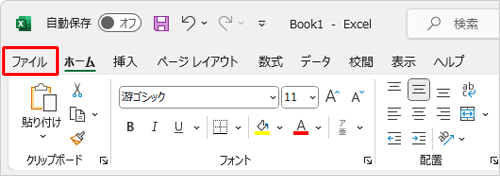
画面左側の「オプション」をクリックします。
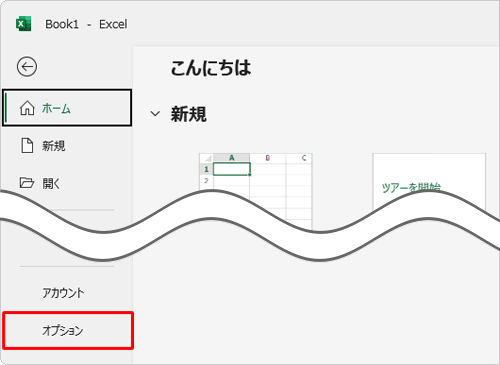
「Excelのオプション」が表示されます。
画面左側の「詳細設定」をクリックし、「フィルハンドルおよびセルのドラッグアンドドロップを使用する」にチェックを入れて、「OK」をクリックします。
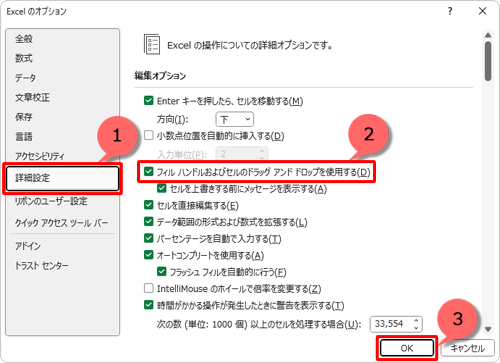
任意のセルをクリックし、フィルハンドルにマウスカーソルを合わせて、カーソルが黒い十字に変わることを確認します。
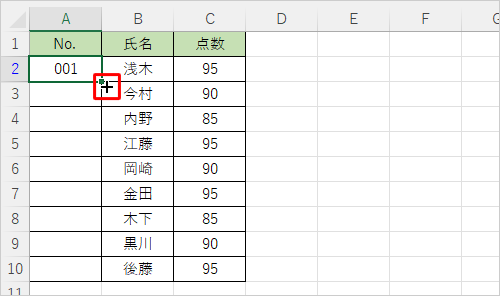
以上で操作完了です。
データを作成するセルまで、マウスを左クリックしたままドラッグし、連続データが作成できることを確認してください。
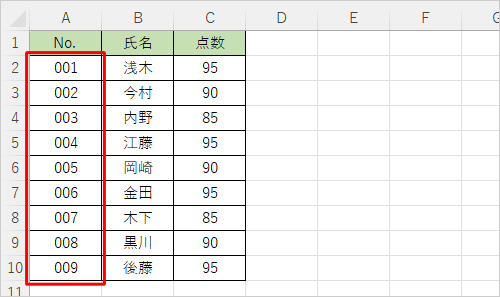
3. セルの書式設定を変更する
任意のセルでマウスを右クリックしたままドラッグすると、月単位や年単位の連続データを作成する項目が表示されます。しかし、セルの値の表示形式によっては、項目がグレーアウトして選択できない場合があります。
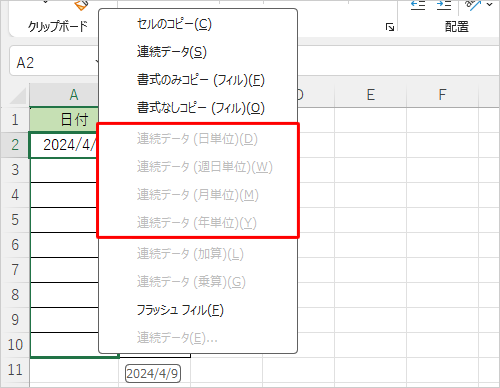
項目がグレーアウトして設定できない場合は、以下の手順でセルの書式設定から表示形式を変更し、データの再入力後、通常の表示形式に設定されるか確認してください。
セルの書式設定を変更するには、以下の操作手順を行ってください。
連続データが作成できないセルを右クリックし、「セルの書式設定」をクリックします。
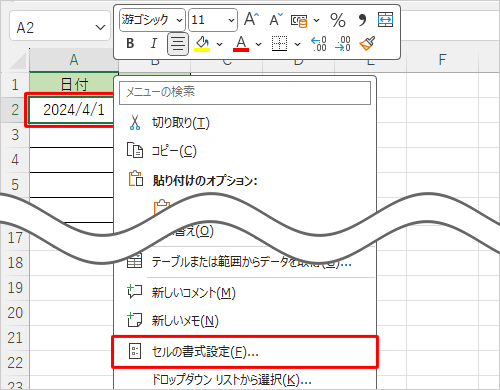
「表示形式」タブをクリックし、「分類」欄から「標準」をクリックして、「OK」をクリックします。
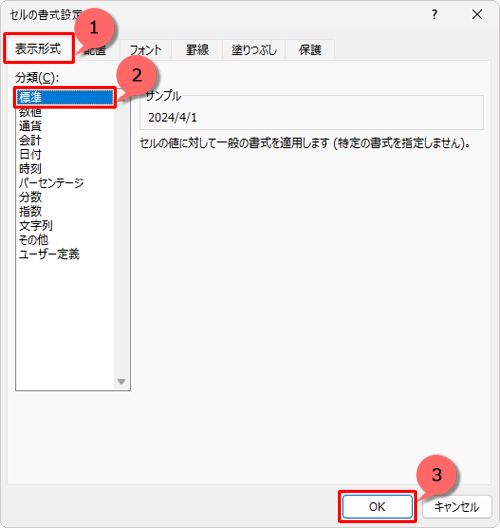
セルにデータを再度入力します。
リボンから「ホーム」タブをクリックし、「数値」グループの「表示形式」ボックスで、入力したデータに合った表示形式に自動的に変更されたことを確認します。
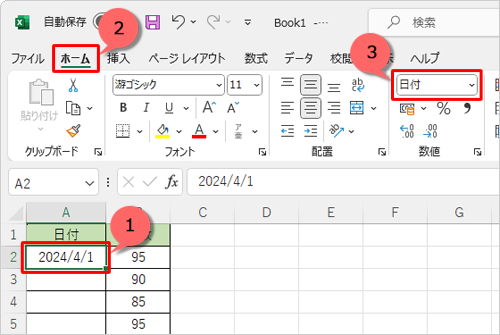
データを作成するセルまで、マウスを右クリックしたままドラッグし、表示された「連続データ(月単位)」や「連続データ(年単位)」が選択できることを確認します。
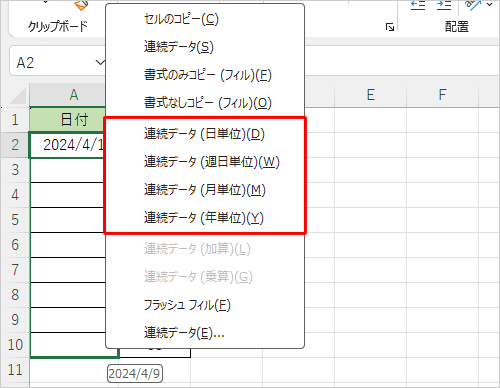
以上で操作完了です。
選択した任意の項目で、連続データが作成されることを確認してください。
※ ここでは例として、月単位の連続データを作成しています。
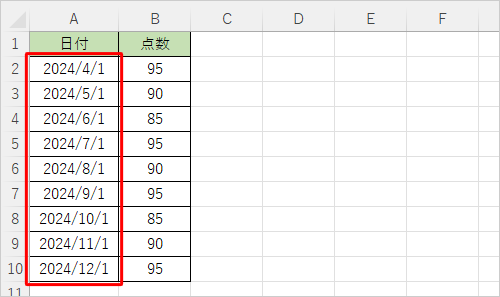
このQ&Aに出てきた用語
|
|
|


 Excelで連続データを作成できない場合の対処方法
Excelで連続データを作成できない場合の対処方法








