|
|
Windows 11のMicrosoft EdgeでメールのURLをクリックしてもWebページが開けない場合の対処方法 | ||
Windows 11のMicrosoft EdgeでメールのURLをクリックしてもWebページが開けない場合の対処方法 |
|
Q&A番号:024635 更新日:2025/06/23 |
 | Windows 11のMicrosoft Edgeで、メールのURLをクリックしてもWebページが開けない場合の対処方法について教えてください。 |
 | メールに記載されているリンクをクリックしてもMicrosoft EdgeでWebページが表示されない場合は、既定のアプリの設定やほかのブラウザーで開けるか確認を行います。 |
はじめに
任意のメールアプリで、受信したメールに記載されているURLのリンクをクリックすると、初期状態ではMicrosoft Edgeで該当のWebページが表示されます。
URLをクリックしてもMicrosoft Edgeが起動しない場合は、ここで案内する対処方法を順に行って、正常に開けるか確認します。
メールに記載されているURLリンク(一例)
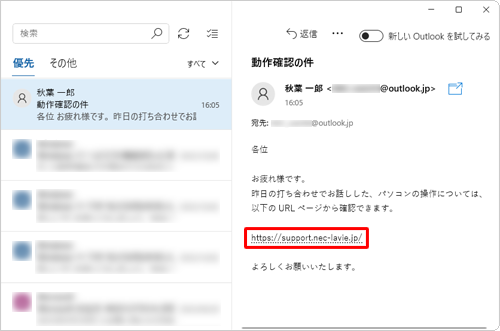
※ Windows 11のアップデート状況によって、画面や操作手順、機能などが異なる場合があります。
 Q&A検索 - トップページ
Q&A検索 - トップページ
 Windows 10のMicrosoft EdgeでメールのURLをクリックしてもWebページが開けない場合の対処方法
Windows 10のMicrosoft EdgeでメールのURLをクリックしてもWebページが開けない場合の対処方法
対処方法
Windows 11のMicrosoft EdgeでメールのURLをクリックしてもWebページが開けない場合は、以下の対処方法を行ってください。
以下の項目を順に確認してください。
1. 既定のブラウザーをMicrosoft Edgeに設定する
リンクをクリックしたとき、既定のブラウザーとして設定されているブラウザーでWebページが表示されます。
Microsoft EdgeでWebページが表示されない場合は、既定のブラウザーが別のアプリに設定されていることが考えられます。
既定のブラウザーをMicrosoft Edgeに変更するには、以下の情報を参照してください。
 Windows 11でMicrosoft Edgeを既定のブラウザーに設定する方法
Windows 11でMicrosoft Edgeを既定のブラウザーに設定する方法
2. ほかのブラウザーでリンクを開く
Microsoft Edgeを既定のブラウザーにしてもWebページが開けない場合は、以下の原因が考えられます。
- メールに記載されているリンクのURLが存在していない
- リンク先のWebページに、Microsoft Edgeでは対応していない機能が埋め込まれている
メールに記載されているURLをコピーして、そのほかのブラウザーでWebページが表示されるか確認してください。
また、Microsoft Edgeの機能を使用して、閲覧しているWebページをInternet Explorerモードで開くこともできます。
Internet ExplorerモードでWebページを開くには、以下の情報を参照してください。
 Windows 11のMicrosoft Edgeで閲覧しているWebページをInternet Explorerモードで開く方法
Windows 11のMicrosoft Edgeで閲覧しているWebページをInternet Explorerモードで開く方法
Q&Aをご利用いただきありがとうございます
この情報はお役に立ちましたか?
お探しの情報ではなかった場合は、Q&A検索から他のQ&Aもお探しください。
 Q&A検索 - トップページ
Q&A検索 - トップページ
 パソコン用語集
パソコン用語集
|
|
|











