|
|
Windows 11でデスクトップの背景(壁紙)が変わってしまう場合の対処方法 | ||
Windows 11でデスクトップの背景(壁紙)が変わってしまう場合の対処方法 |
|
Q&A番号:024637 更新日:2025/06/26 |
 | Windows 11で、デスクトップの背景(壁紙)が変わってしまう場合の対処方法について教えてください。 |
 | 壁紙が勝手に変更される場合は、設定からパソコンの背景設定の状況を確認します。 |
はじめに
Windows 11でデスクトップの背景(壁紙)が勝手に変わってしまう場合は、背景がスライドショーに設定されている可能性があります。
また、1つのMicrosoftアカウントを複数のパソコンで共有して使用している場合は、ほかのパソコンの設定が反映されて壁紙が変わってしまうこともあります。
以下の対処方法を確認し、問題が解決するか確認してください。
※ Windows 11のアップデート状況によって、画面や操作手順、機能などが異なる場合があります。
対処方法
Windows 11でデスクトップの背景(壁紙)が変わってしまう場合は、以下の対処方法を行ってください。
以下の項目を順に確認してください。
1. スライドショーの設定を確認する
スライドショーとは、画像や写真を一定の間隔で自動的に切り替える機能のことです。
デスクトップの背景がスライドショーに設定されている場合は、背景が勝手に変わってしまう可能性があります。
以下の情報を参照して、デスクトップの背景設定がスライドショーになっているか確認してください。
 Windows 11でデスクトップの背景(壁紙)をスライドショーのように表示する方法
Windows 11でデスクトップの背景(壁紙)をスライドショーのように表示する方法
2. Microsoftアカウントの同期設定を確認する
複数のパソコンに同じMicrosoftアカウントを使用してサインインすることで、壁紙やロック画面などの設定が自動的に同期されます。
「Windowsバックアップ」機能が影響して壁紙が変わってしまう場合があります。
Microsoftアカウントの同期設定を確認し、デスクトップの背景の設定が同期されているか確認します。
アカウントの同期設定を確認する場合は、以下の操作手順を行ってください。
「スタート」をクリックし、表示されたメニューから「設定」をクリックします。
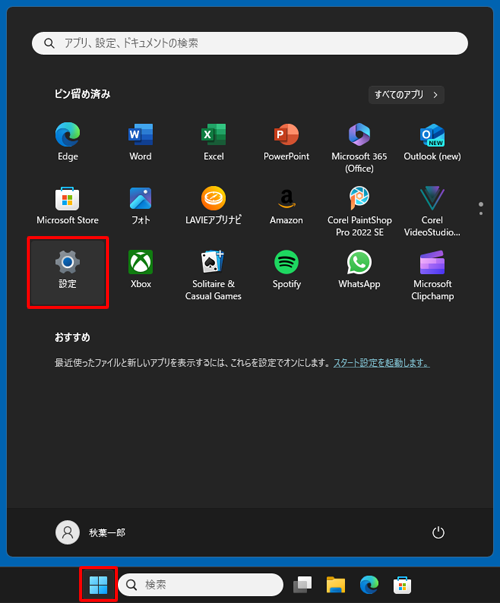
「設定」が表示されます。
画面左側から「アカウント」をクリックし、「アカウントの設定」欄から「Windowsバックアップ」をクリックします。
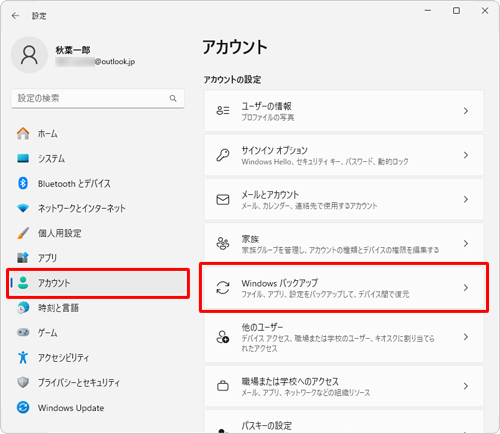
「自分の設定を保存する」のスイッチをクリックして「オン」にします。
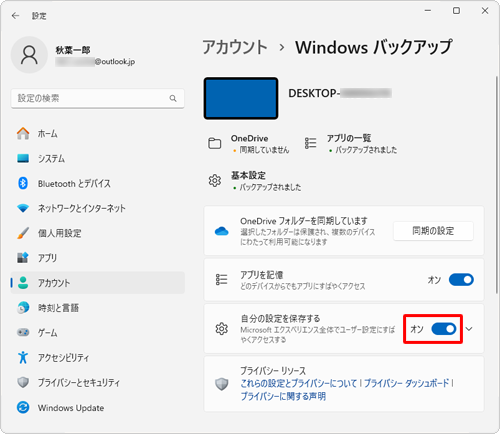
「自分の設定を保存する」をクリックし、表示された一覧から「個人用設定」のチェックを外します。
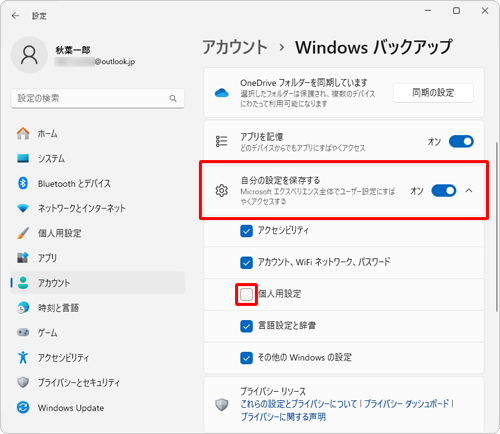
画面右上の「×」(閉じる)をクリックして画面を閉じます。
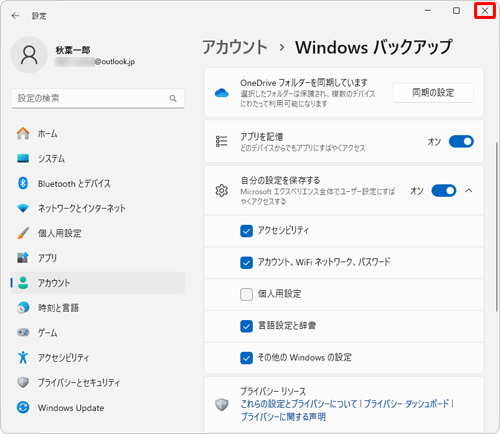
以上で操作完了です。
任意の背景に変更し、デスクトップの同期が解除されたことを確認してください。
Q&Aをご利用いただきありがとうございます
この情報はお役に立ちましたか?
お探しの情報ではなかった場合は、Q&A検索から他のQ&Aもお探しください。
 Q&A検索 - トップページ
Q&A検索 - トップページ
 パソコン用語集
パソコン用語集
|
|
|


 Windows 10でデスクトップの背景(壁紙)が変わってしまう場合の対処方法
Windows 10でデスクトップの背景(壁紙)が変わってしまう場合の対処方法








