|
|
Windows 11のMicrosoft Edgeでフォームに以前入力した内容が表示されないように設定する方法 | ||
Windows 11のMicrosoft Edgeでフォームに以前入力した内容が表示されないように設定する方法 |
|
Q&A番号:024653 更新日:2025/02/28 |
 | Windows 11のMicrosoft Edgeで、フォームに以前入力した内容が表示されないように設定する方法について教えてください。 |
 | Microsoft Edgeでは、以前に入力した内容を表示しないようにすることで、ほかの人にユーザー名やパスワードなどの情報を見られてしまうことを防げます。 |
はじめに
フォームとは、Webページ内でユーザー名やパスワードなどの情報を入力する画面のことです。
Microsoft Edgeでは、フォームに入力したユーザー名やパスワードなどの情報を保存する機能があります。
一度フォームに入力した内容は、次に同じWebページを開いた際に自動でフォームに表示されますが、複数人で同じパソコンを使用していると、ほかの人にユーザー名やパスワードなどの情報を見られてしまう可能性があります。
ユーザー名やパスワードなどの重要な情報を自動で表示させたくない場合は、フォームに入力した内容がブラウザーを閉じるたびにクリアされるよう設定してください。
※ Windows 11のアップデート状況によって、画面や操作手順、機能などが異なる場合があります。
 Q&A検索 - トップページ
Q&A検索 - トップページ
 Windows 10のMicrosoft Edgeでフォームに以前入力した内容が表示されないように設定する方法
Windows 10のMicrosoft Edgeでフォームに以前入力した内容が表示されないように設定する方法
操作手順
Windows 11のMicrosoft Edgeでフォームに以前入力した内容が表示されないように設定するには、以下の操作手順を行ってください。
Microsoft Edgeを起動し、「
 」(設定など)をクリックして、表示された一覧から「設定」をクリックします。
」(設定など)をクリックして、表示された一覧から「設定」をクリックします。
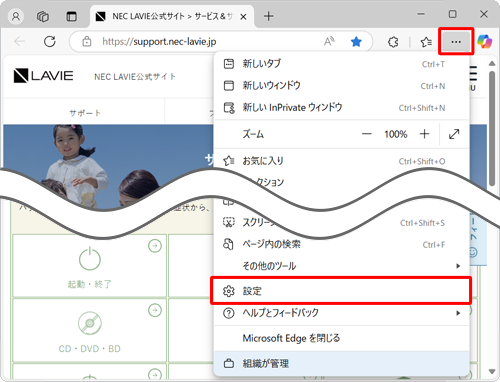
「設定」が表示されます。
画面左側から「プライバシー、検索、サービス」をクリックします。
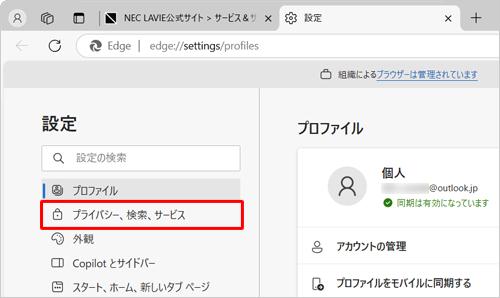
補足
項目が表示されていない場合は、設定の左側にある「
 」(設定メニュー)をクリックしてください。
」(設定メニュー)をクリックしてください。
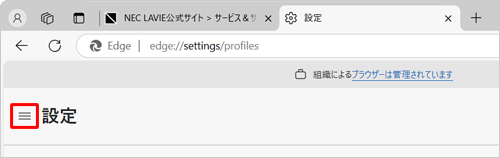
画面を下にスクロールし、「閲覧データを削除する」欄から「ブラウザーを閉じるたびにクリアするデータを選択する」をクリックします。
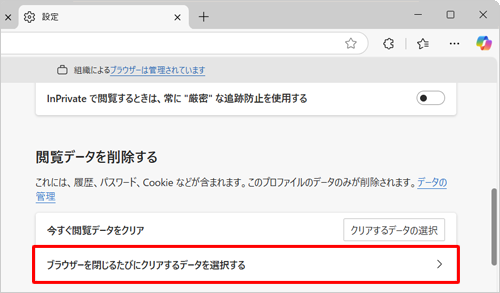
「閉じるときに閲覧データをクリアする」が表示されます。
「パスワード」と「オートフィルフォームデータ(フォームやカードを含む)」のスイッチをクリックして「オン」にします。
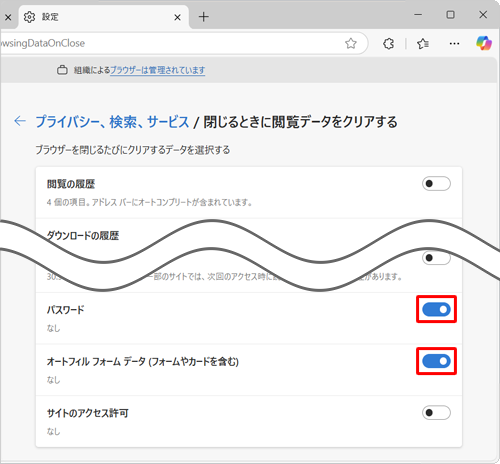
以上で操作完了です。
Microsoft Edgeを再起動して、フォームに以前入力した内容が自動で表示されないことを確認してください。
Q&Aをご利用いただきありがとうございます
この情報はお役に立ちましたか?
お探しの情報ではなかった場合は、Q&A検索から他のQ&Aもお探しください。
 Q&A検索 - トップページ
Q&A検索 - トップページ
 パソコン用語集
パソコン用語集
|
|
|











