|
|
LAVIE T09(Android 13)でGoogleアカウントを新規登録する方法 | ||
LAVIE T09(Android 13)でGoogleアカウントを新規登録する方法 |
 | LAVIE T09(Android 13)で、Googleアカウントを新規登録する方法について教えてください。 |
 | Googleアカウントをお持ちでない場合やGoogleアカウントを複数作成したい場合は、タブレットからGoogleアカウントを新規で作成し登録することができます。 |
はじめに
GmailやPlayストアなどのGoogle社が提供するサービスを利用する際に、Googleアカウントとパスワードが必要となります。Googleアカウントとパスワードをお持ちでない場合は、Googleサービスの利用が制限されるため、タブレットから新規で作成し登録を行ってください。
Googleアカウントを新規登録するには、初期設定時に登録する方法、PlayストアなどのGoogleサービス利用時に登録する方法、タブレットの「設定」画面から登録する方法があります。
ここでは、タブレットの「設定」画面から登録する方法について案内しますが、ほかの登録方法でもほぼ同様の操作で登録できます。
Googleアカウントを新規登録するには、インターネットに接続されている必要があります。
インターネットに接続するには、以下の情報を参照してください。
 LAVIE T09(Android 13)でWLAN(無線LAN)に接続する方法
LAVIE T09(Android 13)でWLAN(無線LAN)に接続する方法Googleアカウントをすでに持っている場合は、そのアカウントをタブレットに登録することができます。
新規作成せずに、お持ちのGoogleアカウントを登録するには、以下の情報を参照してください。
 LAVIE T09(Android 13)ですでに持っているGoogleアカウントを使用する方法
LAVIE T09(Android 13)ですでに持っているGoogleアカウントを使用する方法
操作手順
LAVIE T09(Android 13)でGoogleアカウントを新規登録するには、以下の操作手順を行ってください。
ホーム画面を開き、「設定」をタップします。
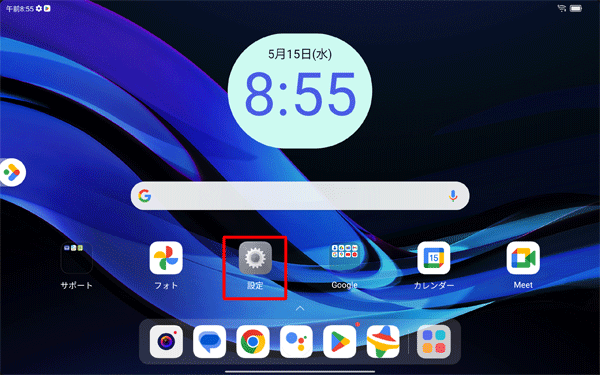
「設定」が表示されます。
「アカウントと同期」をタップし、表示された一覧から「アカウントを追加」をタップします。
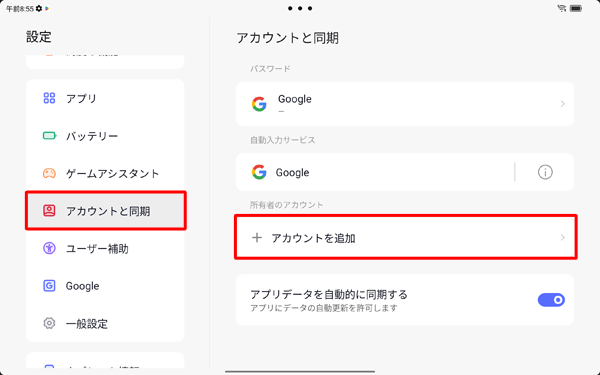
「アカウントの追加」が表示されます。
「Google」をタップします。
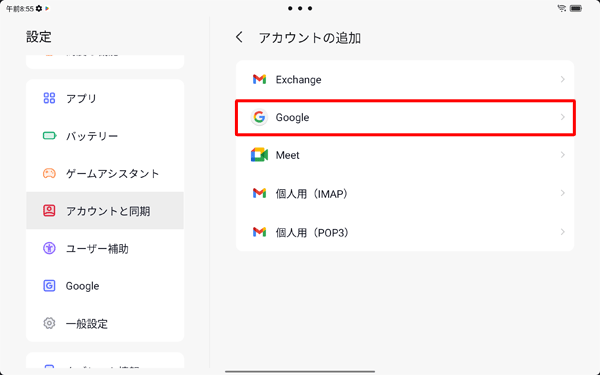
「このデバイスはどなたが使用しますか?」が表示されたら、該当する年齢をタップします。
ここでは例として、「13歳以上のユーザー」をタップします。
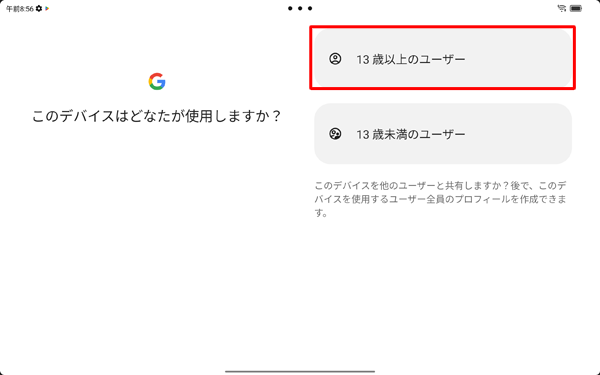
Googleの「ログイン」画面が表示されたら、「アカウントを作成」をタップします。
表示された一覧から追加するアカウントの種類をタップし、「次へ」をタップします。
ここでは例として、「個人で使用」をタップします。
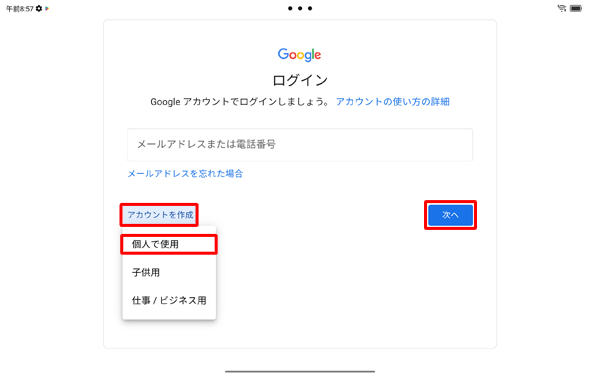
「Googleアカウントを作成」が表示されます。
「姓」と「名」をそれぞれのボックスに入力して、「次へ」をタップします。
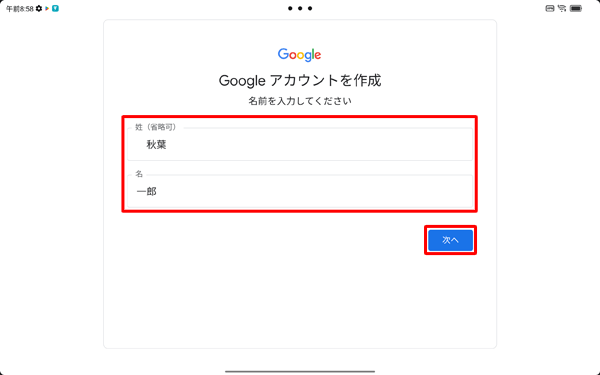
「基本情報」が表示されます。
生年月日と性別をそれぞれのボックスに入力して、「次へ」をタップします。
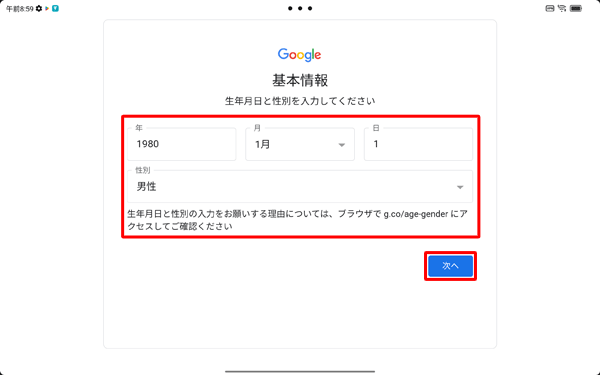
「Gmailアドレスの選択」が表示されます。
任意の項目を選択し、「次へ」をタップします。
ここでは例として、「自分でGmailアドレスを作成」を選択し、「ユーザー名」ボックスに設定したいGmailアドレスを入力します。
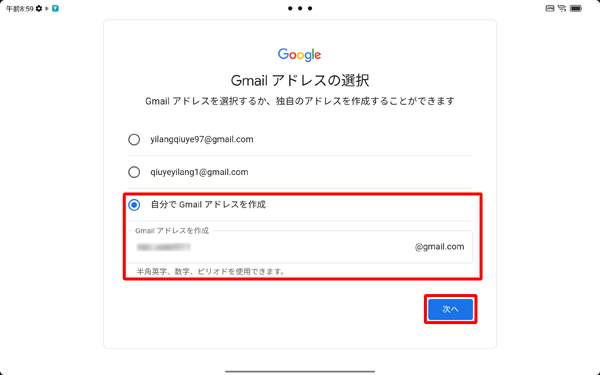
補足
入力したGmailアドレスがすでに第三者に取得されている場合、「このユーザー名は既に使用されています。…」と表示されるので、別のGmailアドレスを入力するか、選択可能なGmailアドレスをタップします。
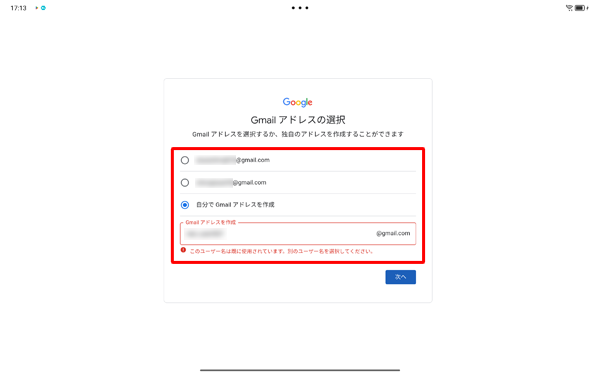
「安全なパスワードの作成」が表示されます。
任意のパスワードを「パスワード」ボックスに入力し、「次へ」をタップします。
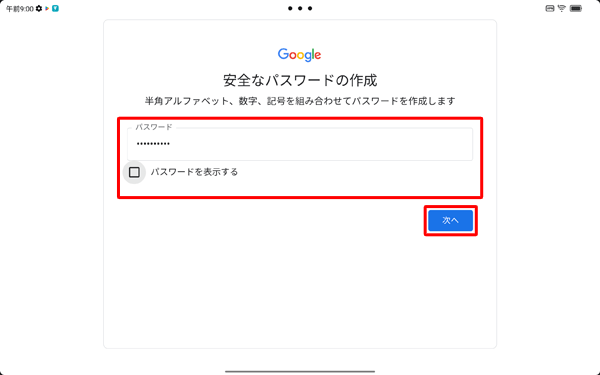
※ 「パスワードを表示します」にチェックを入れると、入力中のパスワードを確認できます。「電話番号を追加しますか?」が表示されたら、電話番号を入力します。
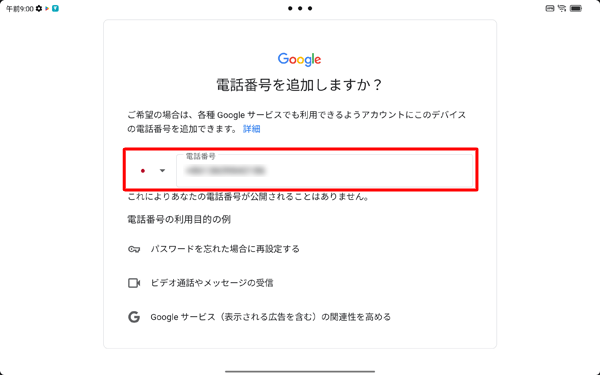
画面を上にスワイプし、「はい、追加します」をタップします。
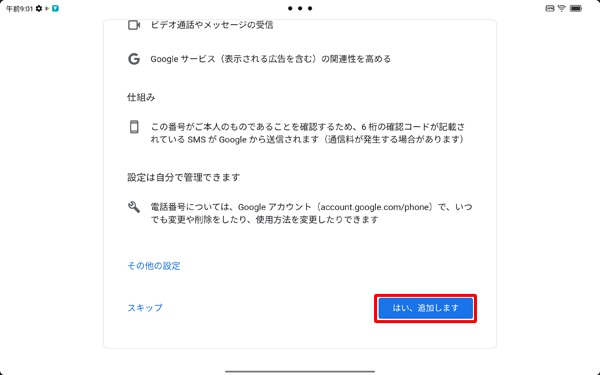
※ 電話番号を追加しておくと、パスワードの再設定を行う際に利用でき、パスワードを忘れて再設定する場合、登録した電話番号にGoogleから確認のテキストメッセージが送信されます。携帯電話に送られた6桁のコードを入力し、「次へ」をタップします。
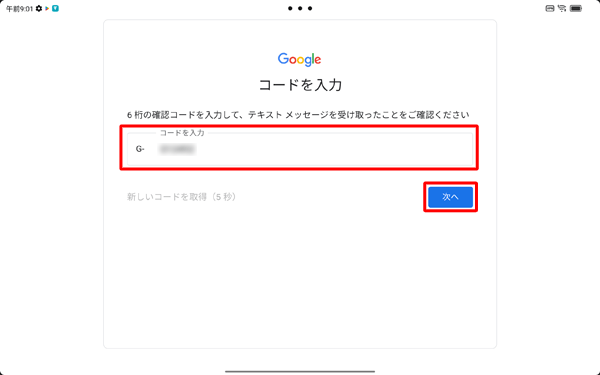
「アカウント情報の確認」が表示され、設定したアカウント情報と電話番号を確認し、「次へ」をタップします。
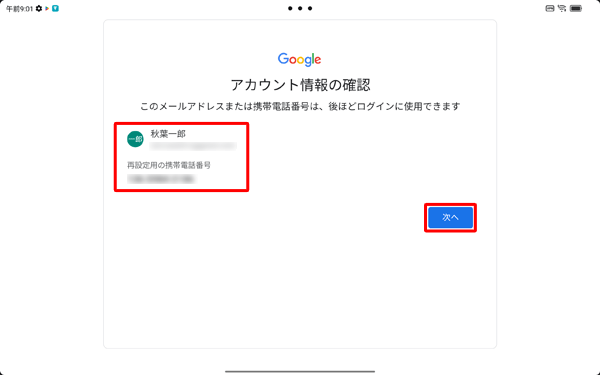
「プライバシーポリシーと利用規約」が表示されます。
画面を下から上にスワイプします。
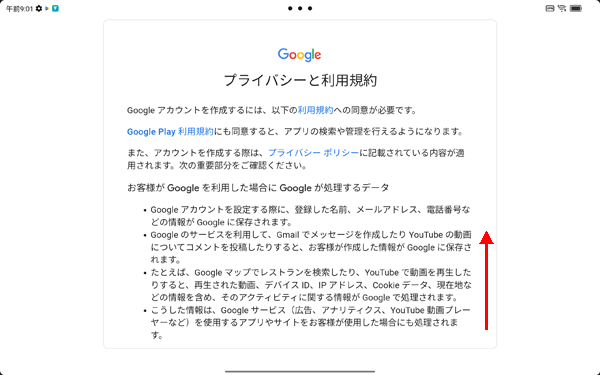
「同意する」をタップします。
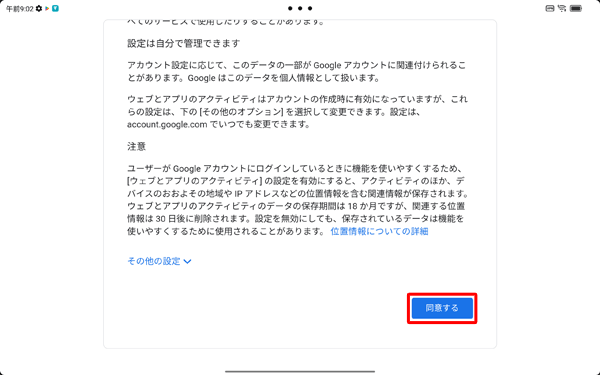
「パーソナライズ設定を確認しますか」が表示され、「確認」をタップします。
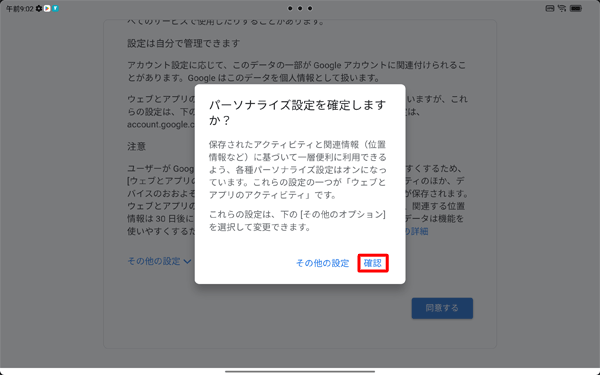
「Googleサービス」が表示されます。
項目の内容を確認し、不要な場合は項目のスイッチをタップして無効にして、「同意する」をタップします。
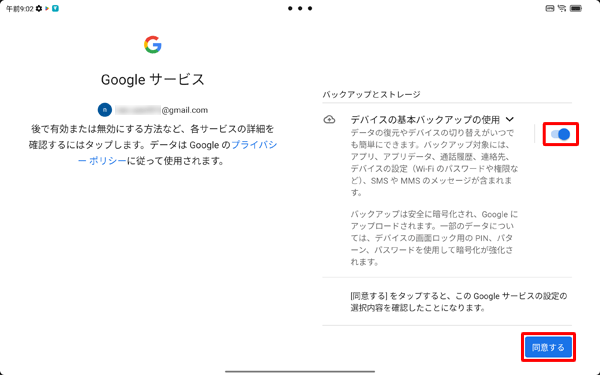
補足
「Googleドライブへのバックアップ」を有効に設定すると、自動バックアップが有効になり、タブレットのデータが定期的にGoogleアカウントに保存されます。
「アカウントと同期」画面に戻ったら、登録したGoogleアカウントが表示されていることを確認します。
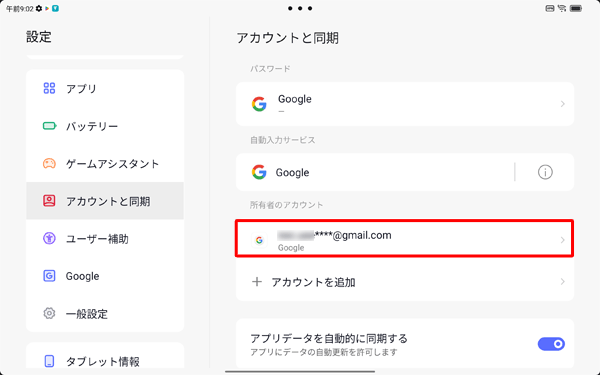
以上で操作完了です。
対象製品
PC-T0995HAS/PC-TAB09Q01
Q&Aをご利用いただきありがとうございます
この情報はお役に立ちましたか?
お探しの情報ではなかった場合は、Q&A検索から他のQ&Aもお探しください。
 Q&A検索 - トップページ
Q&A検索 - トップページ
 パソコン用語集
パソコン用語集
|
|
|











