|
|
LAVIE T09(Android 13)で文字入力の方法を変更する方法 | ||
LAVIE T09(Android 13)で文字入力の方法を変更する方法 |
 | LAVIE T09(Android 13)で、文字入力の方法を変更する方法について教えてください。 |
 | ここでは日本語キーボードの配列の変更や、かなやアルファベット、数字入力などを切り替える方法について案内します。 |
はじめに
LAVIE T09(Android 13)では、ソフトウェアキーボードを利用して文字を入力します。
※ ソフトウェアキーボードは、文字を入力する際にカーソルと同時に画面上に表示されます。
キーボードは日本語や英語、そのほかインストールされている言語を選択できますが、ここでは日本語のキーボード使用時の文字の配列や文字入力の方法について案内します。
※ ここでは、日本語入力システム「iWnn IME」が搭載されている機種で案内しています。機種によっては搭載されている日本語入力システムが異なる場合があります。
※ お探しの情報ではない場合は、Q&A検索から他のQ&Aもお探しください。
 Q&A検索 - トップページ
Q&A検索 - トップページ
 パソコン用語集
パソコン用語集
操作手順
LAVIE T09(Android 13)で文字入力の方法を変更するには、以下の操作手順を行ってください。
以下の項目を順に確認してください。
1. キーボードの追加・変更方法
キーボードの配列を切り替えるには、以下の操作手順を行ってください。
文字入力を行う画面で、タッチスクリーンキーボードを表示させます。
画面下部に、前回入力したキーボード配列でスクリーンキーボードが表示されます。
※ ここでは、「12キーキーボード」配列の画面で案内していますが、ほかの配列でも同様の操作が行えます。
「 」をタップします。
」をタップします。
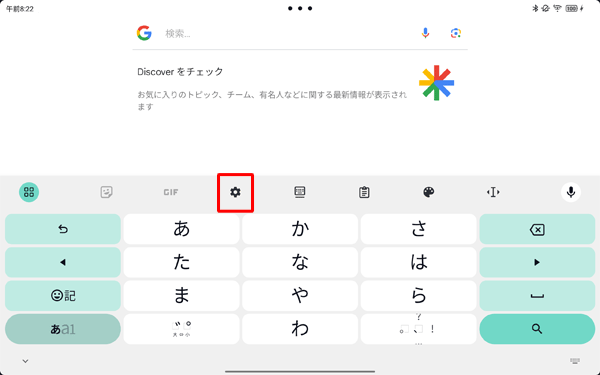
「日本語12キー」をタップします。
※ 初期の状態では、「12キー」配列になっています。

任意のキーボードの種類をタップし、「完了」をタップします。
※ キーボードが「12キー」、「QWERTY」、「手書き」、「GODAN」、「五十音」の5種類あります。
ここでは例として、すべての「キーボード」を追加します。
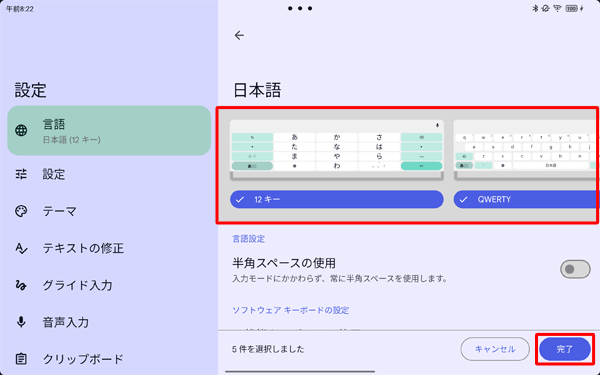
キーボードを追加されたことを確認します。
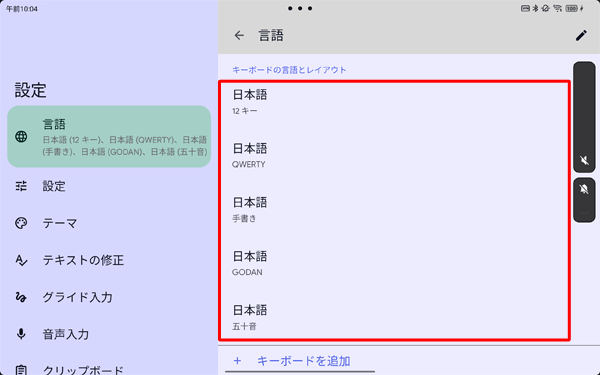
文字入力を行う画面に戻し、「
 」をタップすることでキーボードを変更できます。
」をタップすることでキーボードを変更できます。
※ 「 」を長押しし、キーボードの変更もできます。
」を長押しし、キーボードの変更もできます。
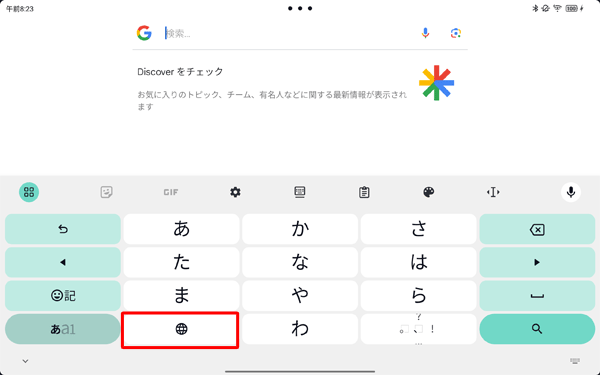
補足
日本語入力のキーボードの配列は、以下の種類を追加できます。
「12キーキーボード」配列
タブレット向けのテンキー配列で、スマートフォンと同じように入力できます。
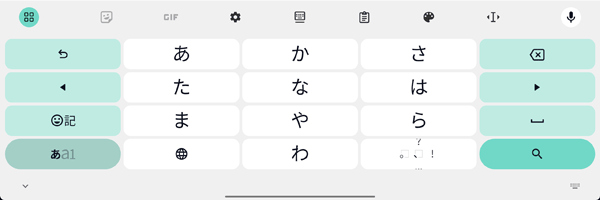
「QWERTYキーボード」配列
パソコンのキーボード配列とほぼ同じように表示されます。
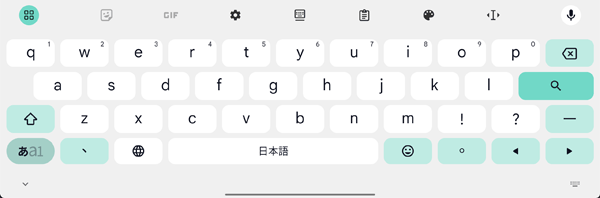
「手書きキーボード」配列
タブレット向けの手書きキーボードで、手書きで日本語を入力できます。

「GODANキーボード」配列
タブレット向けのGODANキーボード配列で日本語をローマ字で入力できます。
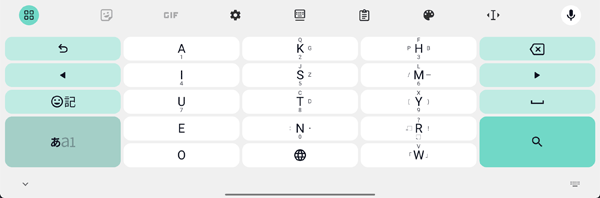
「五十音キーボード」配列
右上から横書きで、ひらがなの50音順に表示されます。
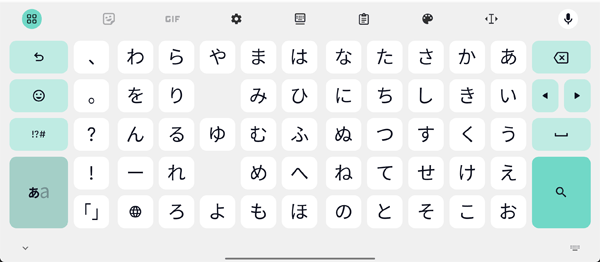
以上で操作完了です。
キーボードの配列が変更されたことを確認してください。
2. 入力モードを切り替える方法
入力モードを切り替えるには、以下の操作手順を行ってください。
※ ここでは、「12キーキーボード」配列の画面で案内していますが、ほかの配列でも同様の操作が行えます。
以下の該当する項目を確認してください。
(1)「漢字ひらがな/英字/数字」の入力
「漢字ひらがな/英字/数字」を入力するには、以下の操作手順を行ってください。
スクリーンキーボードの画面左下から「あa1」をタップすることで、「かな入力」→「英字入力」→「数字入力」の順で文字種を変更できます。

「漢字ひらがなモード」入力
「あ」が濃くなる場合は、かな入力が表示されます。

「英字モード」入力
「a」が濃くなる場合は、アルファベット入力が表示されます。

補足
「QWERTYキーボード」配列と「GODANキーボード」配列の場合は、アルファベット入力前に「
 」をタップすると大文字または小文字が切り替わります。
」をタップすると大文字または小文字が切り替わります。
「 」を2回タップすることで、大文字を続けて入力することも可能です。
」を2回タップすることで、大文字を続けて入力することも可能です。
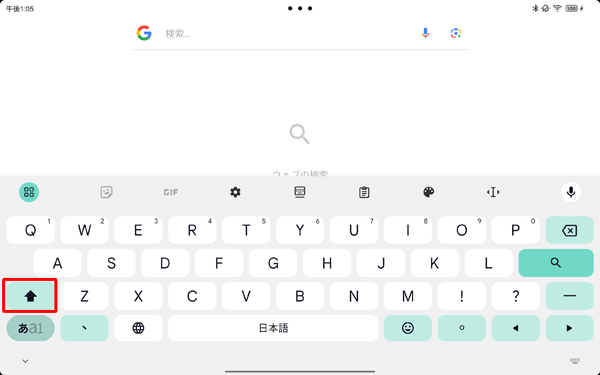
※ 矢印が「黒」で表示されている場合は、大文字入力が可能な状態です。
「数字モード」入力
「1」が濃くなる場合は、数字入力が表示されます。
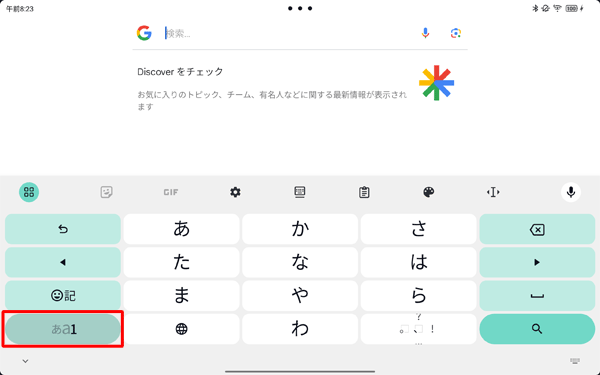
以上で操作完了です。
(2)「絵文字/ステッカー/GIF/顔文字/記号」の入力
「絵文字/記号/顔文字」を入力するには、以下の操作手順を行ってください。
スクリーンキーボードの画面左側から「
 」をタップします。
」をタップします。
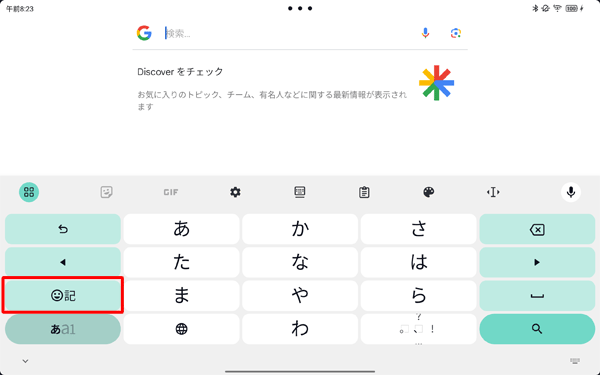
前回入力した、絵文字、ステッカー、GIF、顔文字、記号のいずれかが表示されます。
それぞれのタブをタップすることで、任意の入力に切り替えることができます。
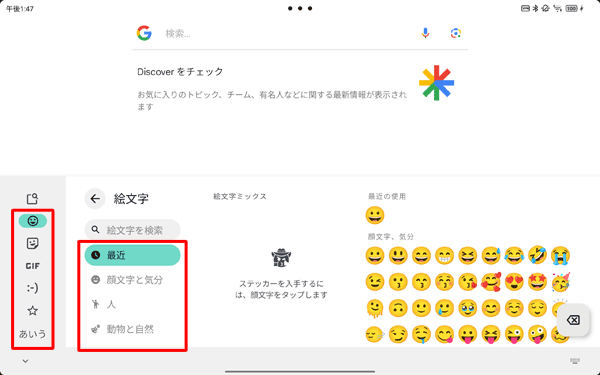
補足
「絵文字/ステッカー/GIF/顔文字/記号」入力は、上下にスクロールするとさまざまな文字や記号などが表示されます。
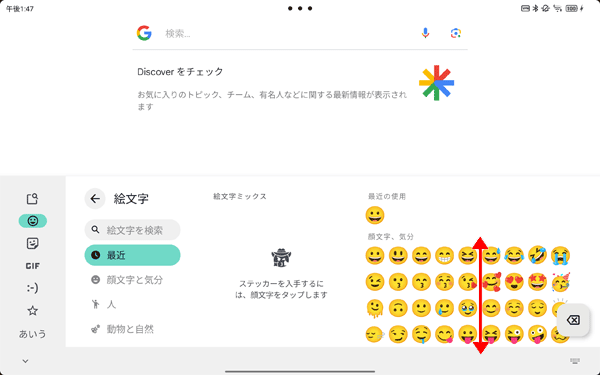
以上で操作完了です。
(3)「カタカナ/全角英数字」の入力
「カタカナ/全角英数字」を入力するには、以下の操作手順を行ってください。
入力したい文字をタップし、画面上部に表示された一覧からカタカナをタップします。
ここでは例として、「あ」をタップし画面上部に表示された一覧から「ア」をタップします。
※ ここでは、カタカナで案内していますが、全角英数字でも同様の操作が行えます。
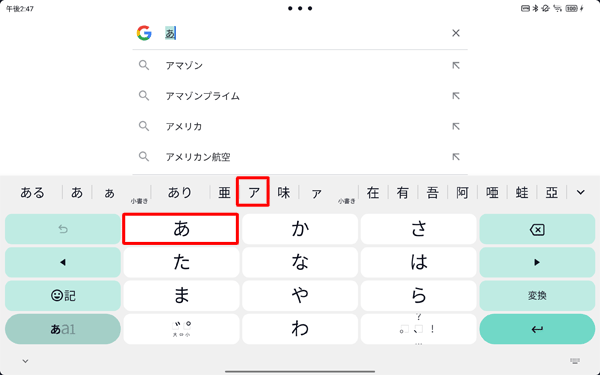
以上で操作完了です。
対象製品
PC-T0995HAS/PC-TAB09Q01
|
|
|


 LAVIE Tab(Android)で文字入力の方法を変更する方法
LAVIE Tab(Android)で文字入力の方法を変更する方法








