|
|
Windows 11のエクスプローラーでステータスバーを表示する方法 | ||
Windows 11のエクスプローラーでステータスバーを表示する方法 |
Q&A番号:024786 更新日:2025/02/28
|
Q&A番号:024786 更新日:2025/02/28 |
 | Windows 11のエクスプローラーで、ステータスバーを表示する方法について教えてください。 |
 | エクスプローラーでステータスバーを表示すると、ファイルの数や合計サイズなどの情報を確認できます。 |
エクスプローラーでステータスバーを表示すると、ファイルの数や合計サイズなどの情報を確認できます。
はじめに
Windows 11のエクスプローラーでは、表示設定を変更することで、画面下部にステータスバーを表示できます。
ステータスバーでは、選択しているファイルの数や合計サイズなどの情報を確認できます。
ステータスバーの状態
| 表示の状態(一例) | 非表示の状態(一例) |
|---|---|
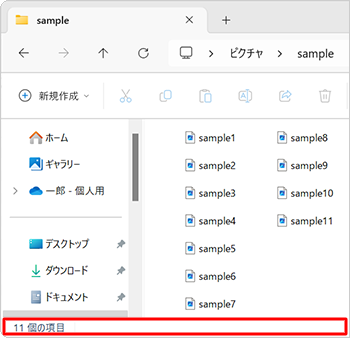 |
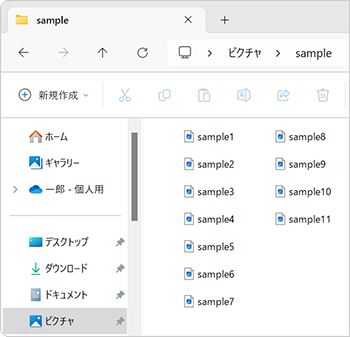 |
※ Windows 11のアップデート状況によって、画面や操作手順、機能などが異なる場合があります。
操作手順
Windows 11のエクスプローラーでステータスバーを表示するには、以下の操作手順を行ってください。
任意のフォルダーを開きます。
ここでは例として、「sample」フォルダーを開きます。
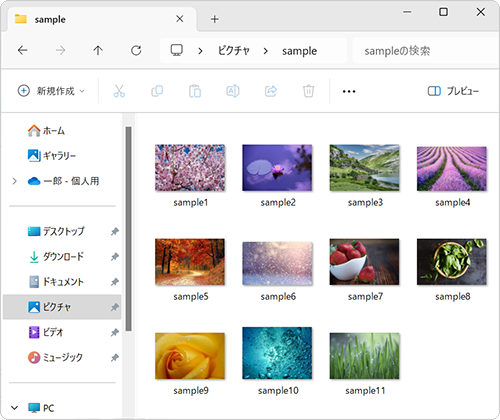
画面上部のメニューから「
 」(もっと見る)をクリックし、「オプション」をクリックします。
」(もっと見る)をクリックし、「オプション」をクリックします。
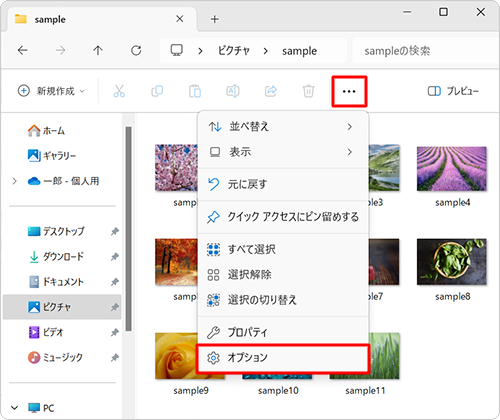
「フォルダーオプション」が表示されます。
「表示」タブをクリックし、「詳細設定」欄から「ステータスバーを表示する」にチェックを入れて、「OK」をクリックします。
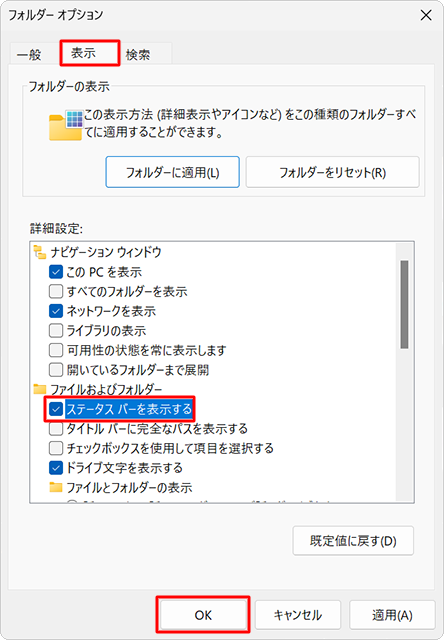
以上で操作完了です。
ステータスバーが表示されたことを確認してください。
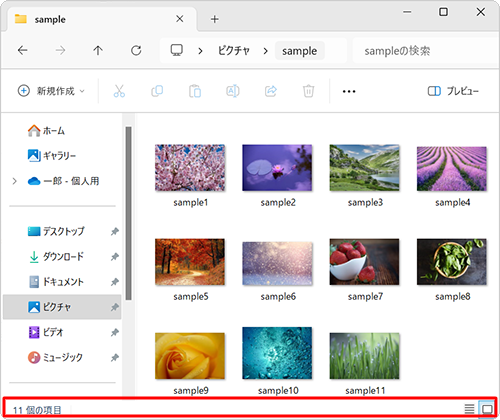
補足
ステータスバーを非表示にするには、手順3で「ステータスバーを表示する」のチェックを外し、「OK」をクリックします。

Q&Aをご利用いただきありがとうございます
この情報はお役に立ちましたか?
お探しの情報ではなかった場合は、Q&A検索から他のQ&Aもお探しください。
 Q&A検索 - トップページ
Q&A検索 - トップページ
 パソコン用語集
パソコン用語集
|
|
|


 Windows 10のエクスプローラーでステータスバーを表示する方法
Windows 10のエクスプローラーでステータスバーを表示する方法








