|
|
Windows 11のWindows Media Player従来版で音楽CDを取り込めない場合の対処方法 | ||
Windows 11のWindows Media Player従来版で音楽CDを取り込めない場合の対処方法 |
|
Q&A番号:024817 更新日:2025/06/24 |
 | Windows 11のWindows Media Player従来版で、音楽CDを取り込めない場合の対処方法について教えてください。 |
 | 音楽CDを取り込めない場合、ファイルの保存先や容量など、取り込みの設定を確認する必要があります。 |
はじめに
Windows 11のWindows Media Player従来版で音楽CDの取り込みができない場合、音楽ファイルの保存先となるフォルダーの指定や空き容量など、取り込みの設定が原因となっている可能性があります。
なお、一部の音楽CD(コピーコントロールCD)は、著作権保護のため違法コピー対策が施されていて、取り込みができないことがあります。
ここで案内する方法を行っても取り込みができない場合は、音楽CDのパッケージに記載されている表示を確認してください。
ただし、パソコンの設定変更などの影響で使用環境が変わると、CD/DVD/ブルーレイディスクのドライブが認識されなくなることがあります。
CD/DVD/ブルーレイディスクのドライブが認識されない場合は、以下の情報を参照してください。
 Windows 11でCD/DVD/ブルーレイディスクのドライブが認識されない場合の対処方法
Windows 11でCD/DVD/ブルーレイディスクのドライブが認識されない場合の対処方法
※ Windows 11のアップデート状況によって、画面や操作手順、機能などが異なる場合があります。
 Q&A検索 - トップページ
Q&A検索 - トップページ
 Windows 10のWindows Media Player 12で音楽CDを取り込めない場合の対処方法
Windows 10のWindows Media Player 12で音楽CDを取り込めない場合の対処方法
対処方法
Windows 11のWindows Media Player従来版で音楽CDを取り込めない場合は、以下の対処方法を行ってください。
以下の項目を順に確認してください。
1. 保存先フォルダーを確認する
音楽ファイルの保存先フォルダーが正しく指定されていないため、取り込みができない場合があります。
以下の手順で設定内容を確認し、適切な保存先を指定してください。
Windows Media Player従来版を起動し、ツールバーから「整理」をクリックして、表示された一覧から「オプション」をクリックします。
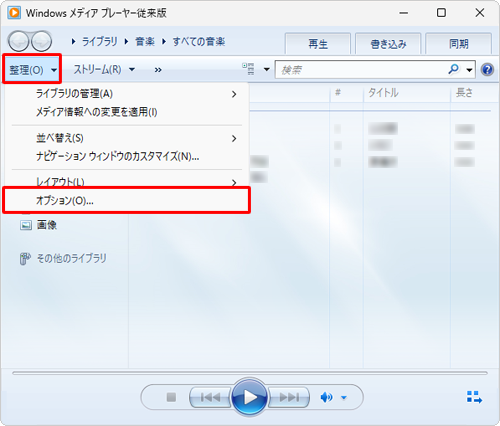
「オプション」が表示されます。
「音楽の取り込み」タブをクリックし、「取り込んだ音楽を保存する場所」欄に表示されている保存先を確認してください。
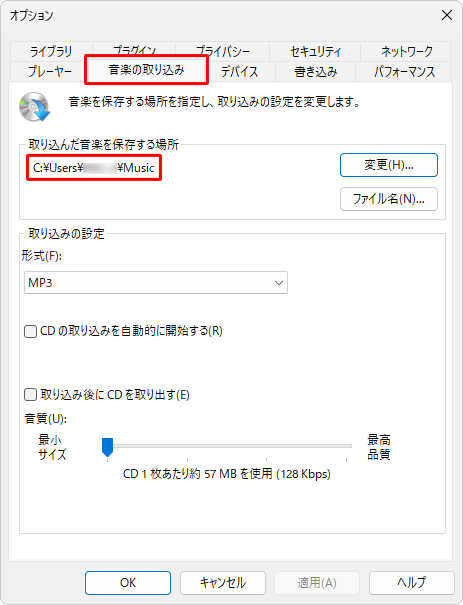
以上で操作完了です。
補足
「取り込んだ音楽を保存する場所」が空欄の場合は、以下の手順で保存先を指定してください。
保存先に外付けハードディスクやUSBメモリを指定している場合でも、機器の接続状況でエラーとなっている可能性があります。
一度、下記の保存先を指定してください。
「取り込んだ音楽を保存する場所」欄の「変更」をクリックします。
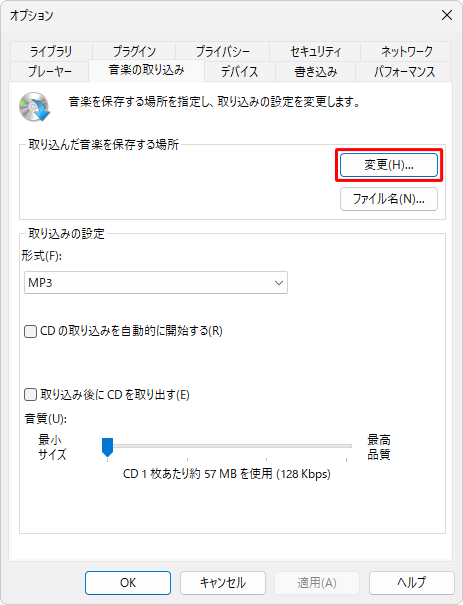
「フォルダーの参照」が表示されたら、「ミュージック」を指定し、「OK」をクリックします。
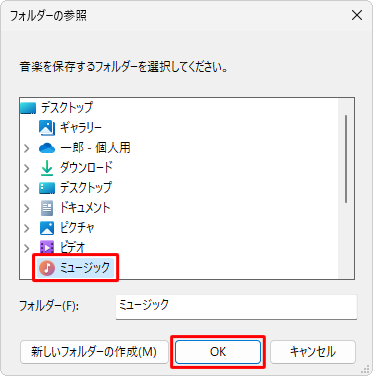
「取り込んだ音楽を保存する場所」欄に保存先フォルダーが指定されたことを確認し、「OK」をクリックします。
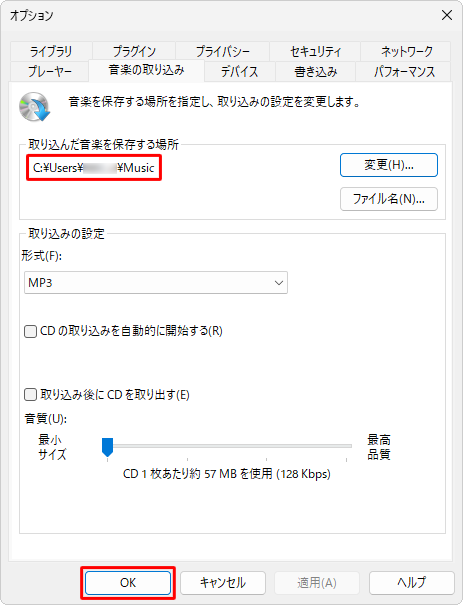
2. 保存先の空き容量を確認する
音楽ファイルの保存先が正しく設定されていても、十分な空き容量がない場合は取り込みを行うことができません。
保存先の容量を確認して、空き容量が不足している場合は不要なファイルを整理してください。
ハードディスクやフォルダー、ファイルの容量を確認する方法については、以下の情報を参照してください。
 Windows 11でハードディスク/フォルダー/ファイルの容量を確認する方法
Windows 11でハードディスク/フォルダー/ファイルの容量を確認する方法
3. 取り込みの音質設定を確認する
MP3形式で取り込む場合、音質設定のビットレートが低すぎるとエラーが発生する可能性があります。
以下の手順で256Kbps以上の音質に設定し、問題が解消されるか確認してください。
Windows Media Player従来版を起動し、ツールバーから「整理」をクリックして、表示された一覧から「オプション」をクリックします。
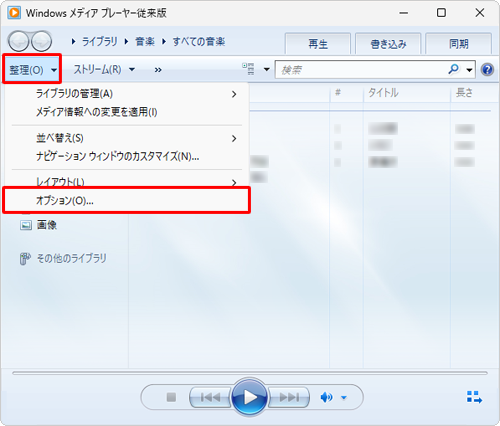
「オプション」が表示されます。
「音楽の取り込み」タブをクリックし、「取り込みの設定」欄から「音質」のつまみを左右に動かして256Kbps以上の音質に設定したら、「OK」をクリックします。
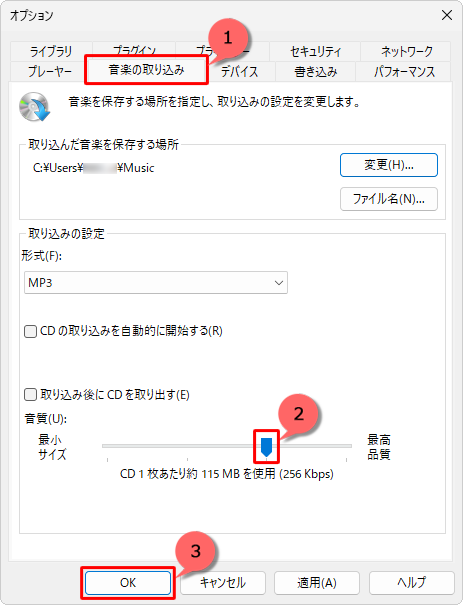
以上で操作完了です。
4. ライブラリを再構築する
Windows Media Player従来版のライブラリデータに不具合が生じている場合、取り込みに失敗することがあります。
以下の手順でライブラリデータの修復を行い、問題が解消されるか確認してください。
画面右上の「×」(閉じる)をクリックし、いったんWindows Media Player従来版を終了します。
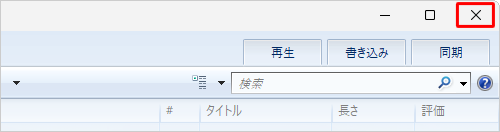
「スタート」を右クリックし、表示された一覧から「ファイル名を指定して実行」をクリックします。
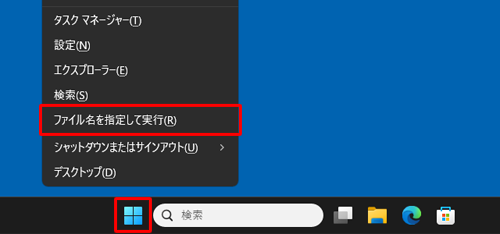
※ キーボードの「 」(「Windows」キー)を押しながら「X」キーを押しても、同様の画面を表示することができます。
」(「Windows」キー)を押しながら「X」キーを押しても、同様の画面を表示することができます。「ファイル名を指定して実行」が表示されます。
「名前」ボックスに半角文字で「%LOCALAPPDATA%\Microsoft\Media Player」と入力し、「OK」をクリックします。
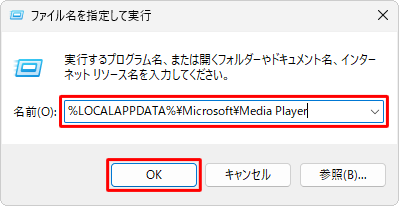
補足
ライブラリを再構築すると、最後に再生したプレイリストや評価、Windows Media Playerで編集したタイトルなどが削除されます。
「Media Player」フォルダーが表示されます。
画面左上のメニューから「新規作成」をクリックし、表示された一覧から「フォルダー」をクリックします。
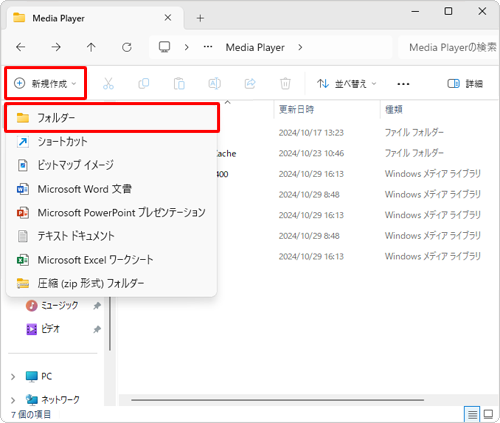
「新しいフォルダー」が表示されたら、任意のフォルダー名を入力し、「Enter」キーを押します。
ここでは例として、「old」と入力します。
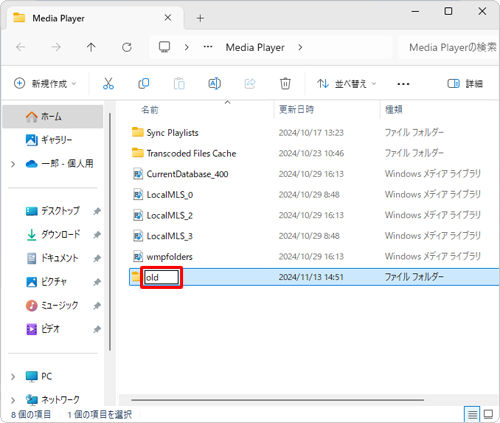
ファイルの種類が「Windowsメディアライブラリ」のファイルをすべて選択し、画面上部のメニューから「
 」(切り取り)をクリックします。
」(切り取り)をクリックします。
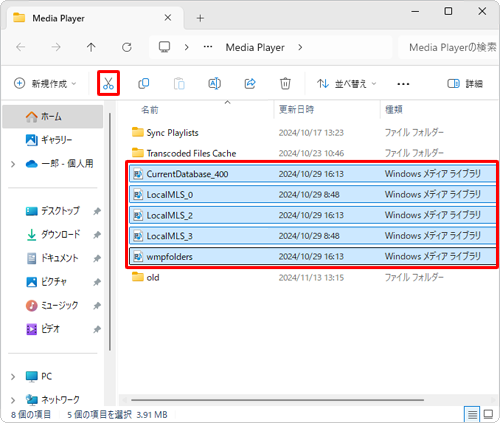
作成したフォルダーをダブルクリックします。
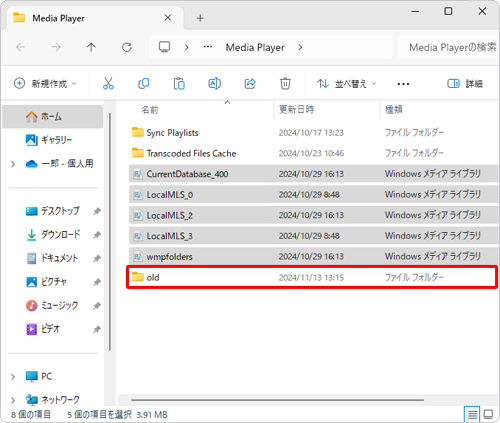
画面上部のメニューから「
 」(貼り付け)をクリックします。
」(貼り付け)をクリックします。
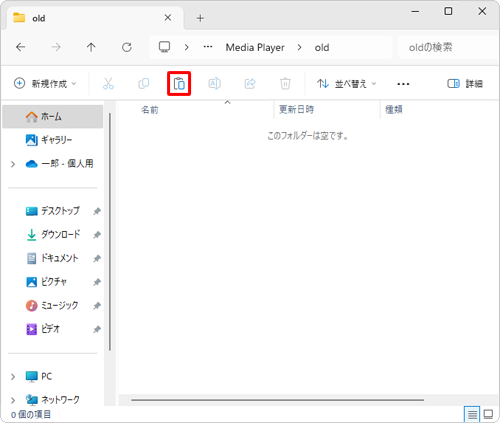
Windows Media Player従来版を起動します。
起動時にライブラリが再構築されます。
以上で操作完了です。
Q&Aをご利用いただきありがとうございます
この情報はお役に立ちましたか?
お探しの情報ではなかった場合は、Q&A検索から他のQ&Aもお探しください。
 Q&A検索 - トップページ
Q&A検索 - トップページ
 パソコン用語集
パソコン用語集
|
|
|











