|
|
Windows 11で無線LANの自動接続を無効に設定する方法 | ||
Windows 11で無線LANの自動接続を無効に設定する方法 |
|
Q&A番号:024818 更新日:2025/02/28 |
 | Windows 11で、無線LANの自動接続を無効に設定する方法について教えてください。 |
 | 通信状態や通信速度が不安定などの理由で無線LANに自動接続したくない場合は、自動接続の設定を無効にします。 |
はじめに
Wi-Fiをオンにして無線LANに接続するとき、既定の状態では一度接続したネットワークの場合、ルーターやアクセスポイントの範囲内に入っていれば自動的に接続されます。
通信速度が遅い、または通信状態が不安定などの理由で特定のネットワークに自動接続したくない場合は、ネットワークの一覧や設定画面から自動接続を無効にすることができます。
ここではネットワークの接続状況ごとに、自動接続を無効にする方法を案内します。
※ Windows 11のアップデート状況によって、画面や操作手順、機能などが異なる場合があります。
操作手順
Windows 11で無線LANの自動接続を無効に設定するには、以下の操作手順を行ってください。
以下の該当する項目を確認してください。
1. ネットワークに接続するとき
ネットワークに接続するときに自動接続を無効に設定するには、以下の操作手順を行ってください。
タスクバーの通知領域から「
 」をクリックします。
」をクリックします。
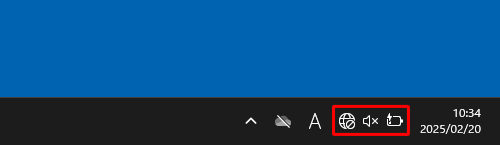
「
 」(Wi-Fi接続の管理)をクリックします。
」(Wi-Fi接続の管理)をクリックします。
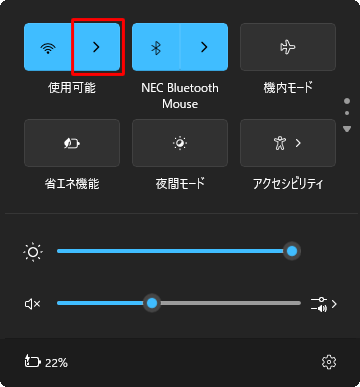
表示されたネットワークの一覧から、接続するネットワークをクリックします。
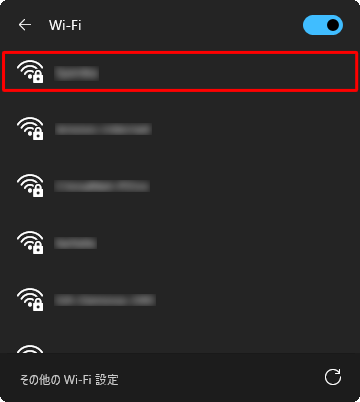
「自動的に接続」のチェックを外して、「接続」をクリックします。
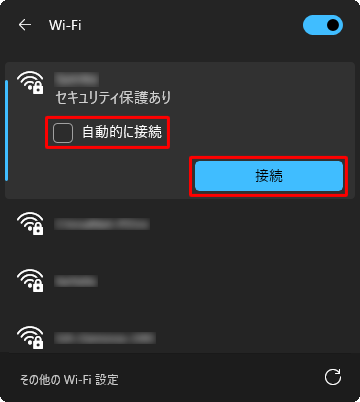
以上で操作完了です。
2. ネットワークに接続済みの場合
接続済みのネットワークに対して自動接続を無効に設定するには、以下の操作手順を行ってください。
タスクバーの通知領域から「
 」をクリックします。
」をクリックします。
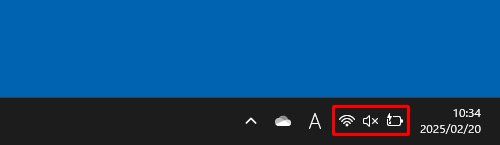
「
 」(Wi-Fi接続の管理)をクリックします。
」(Wi-Fi接続の管理)をクリックします。
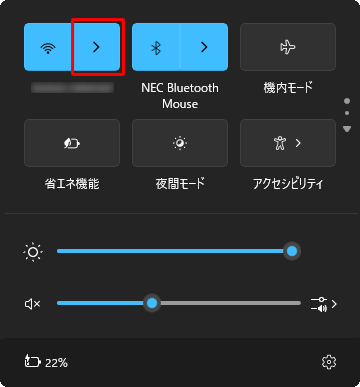
接続済みのネットワークが表示されたら、右上の「
 」(プロパティ)をクリックします。
」(プロパティ)をクリックします。
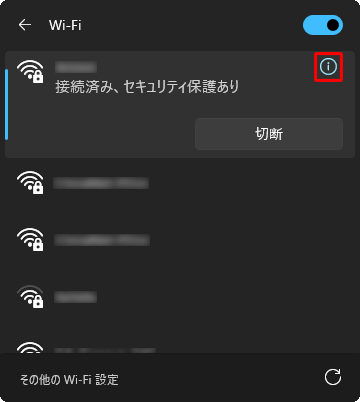
補足
ここで「切断」をクリックした場合も、以降の自動接続が無効になります。
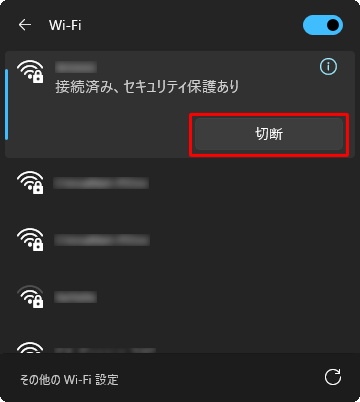
接続済みのネットワークの設定画面が表示されます。
画面を上にスクロールし、「範囲内の場合は自動的に接続する」のチェックを外します。
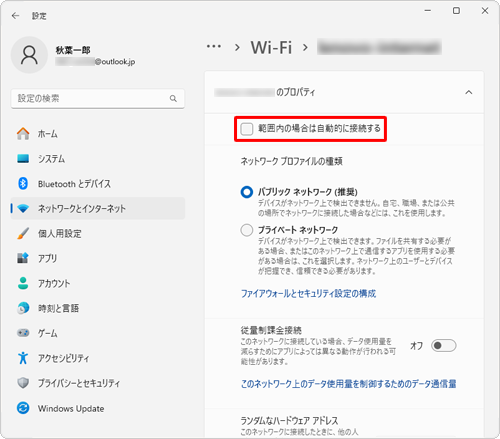
以上で操作完了です。
3. 接続していないネットワークの場合
現在接続していないネットワークに対して自動接続を無効に設定するには、以下の操作手順を行ってください
「スタート」をクリックし、表示されたメニューから「設定」をクリックします。
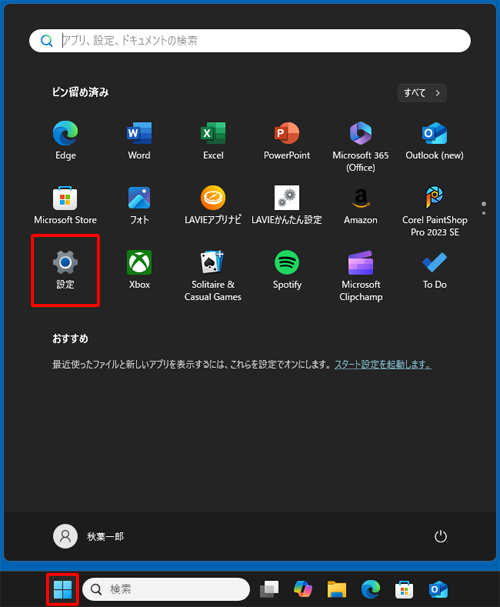
「設定」が表示されます。
画面左側から「ネットワークとインターネット」をクリックし、表示された一覧から「Wi-Fi」をクリックします。
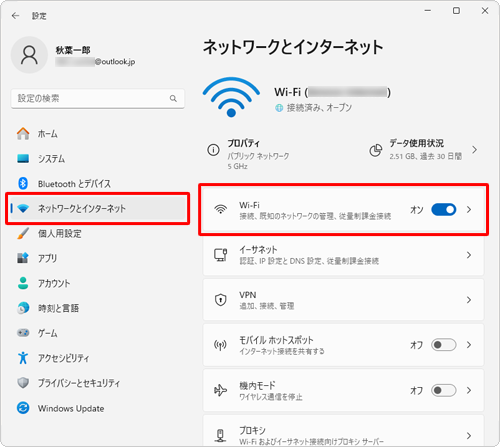
「Wi-Fi」が表示されます。
「既知のネットワークの管理」をクリックします。
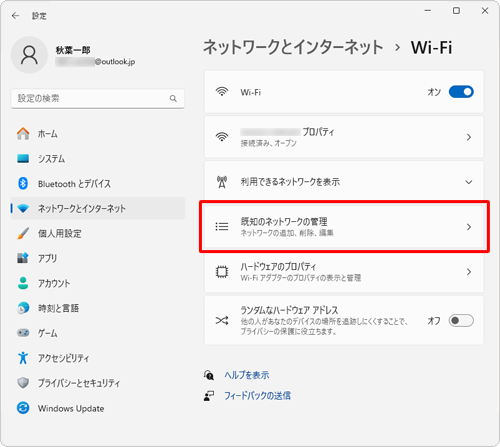
「既知のネットワークを管理」が表示されます。
既存のネットワークの一覧から、自動接続を無効にしたいネットワークをクリックします。
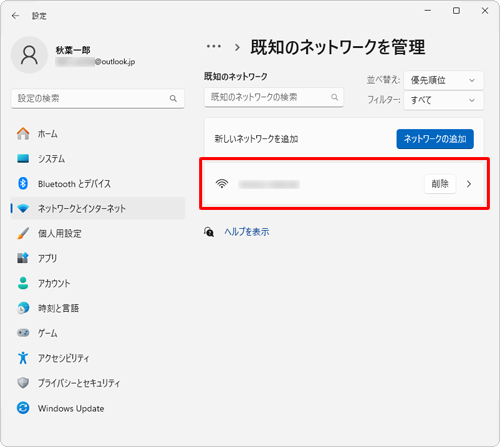
表示された一覧から「範囲内の場合は自動的に接続する」のチェックを外します。
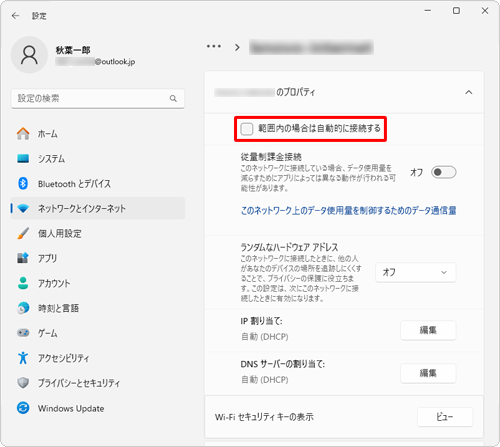
以上で操作完了です。
Q&Aをご利用いただきありがとうございます
この情報はお役に立ちましたか?
お探しの情報ではなかった場合は、Q&A検索から他のQ&Aもお探しください。
 Q&A検索 - トップページ
Q&A検索 - トップページ
 パソコン用語集
パソコン用語集
|
|
|


 Windows 10で無線LANの自動接続を無効に設定する方法
Windows 10で無線LANの自動接続を無効に設定する方法 Windows 11で無線LANに自動接続されない場合の対処方法
Windows 11で無線LANに自動接続されない場合の対処方法








