|
|
Windows 11で特定のアプリの関連付けが設定できない場合の対処方法 | ||
Windows 11で特定のアプリの関連付けが設定できない場合の対処方法 |
|
Q&A番号:024819 更新日:2025/06/23 |
 | Windows 11で、特定のアプリの関連付けが設定できない場合の対処方法について教えてください。 |
 | 「アプリケーションの既定値を設定する」から使用するアプリへの関連付けが設定できない場合は、ファイルの種類ごとに既定のアプリを設定します。 |
はじめに
Windows 11では、写真や文書など、ファイルを開くときに特定のアプリで起動するように設定することを関連付けといいます。
アプリの関連付けを設定する場合、「アプリケーションの既定値を設定する」画面でアプリを選択しますが、目的のアプリにファイルの種類(拡張子)が表示されないことがあります。
目的のアプリにファイルの種類(拡張子)が表示されないときは、ファイルの種類ごとに起動するアプリを設定します。
※ Windows 11のアップデート状況によって、画面や操作手順、機能などが異なる場合があります。
対処方法
Windows 11で特定のアプリの関連付けが設定できない場合は、以下の対処方法を行ってください。
「スタート」をクリックし、表示されたメニューから「設定」をクリックします。
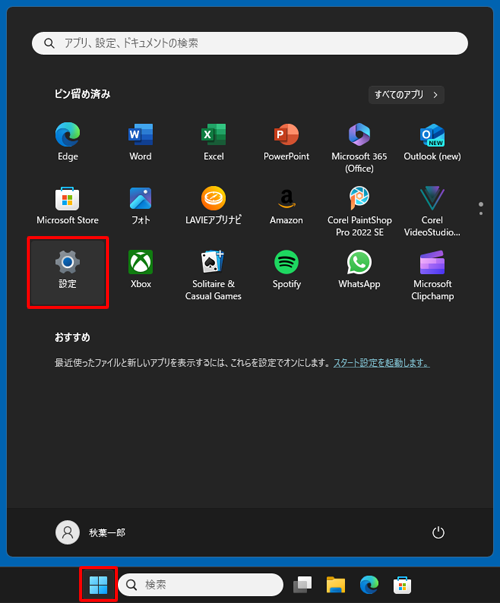
「設定」が表示されます。
画面左側から「アプリ」をクリックし、表示された一覧から「既定のアプリ」をクリックします。
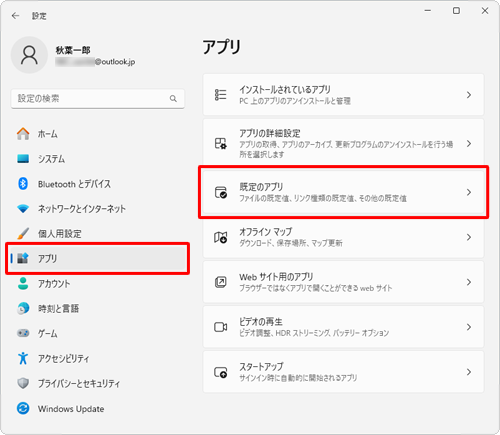
「既定のアプリ」が表示されます。
「関連設定」欄から「ファイルの種類で既定値を選択する」をクリックします。
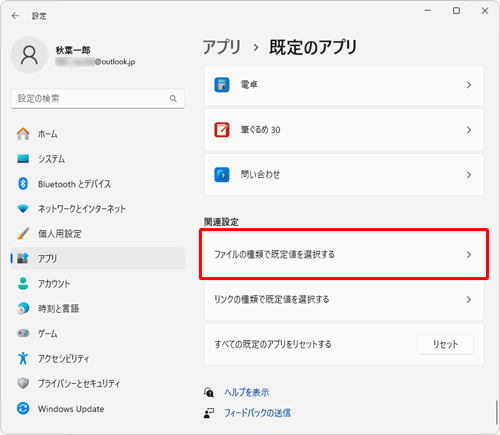
「ファイルの種類で既定値を選択する」が表示されます。
一覧から、関連付けたいファイルの種類(拡張子)に設定されている既定のアプリをクリックします。
ここでは例として、「.png」に関連付けられている「フォト」をクリックします。
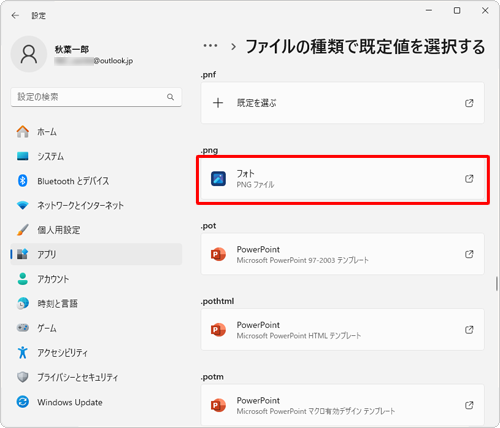
表示された一覧から、関連付けたいアプリをクリックし、「既定値を設定する」をクリックします。
ここでは例として、「ペイント」をクリックします。
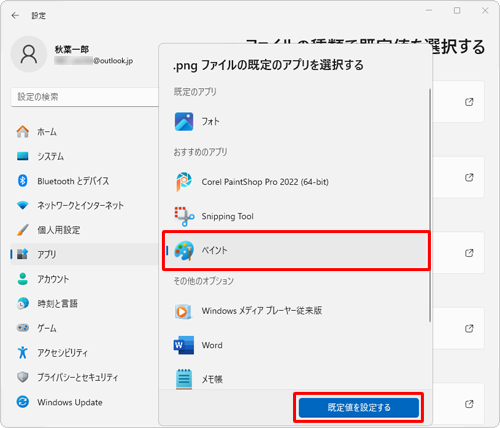
既定のアプリが変更されたことを確認し、画面右上の「×」(閉じる)をクリックして画面を閉じます。
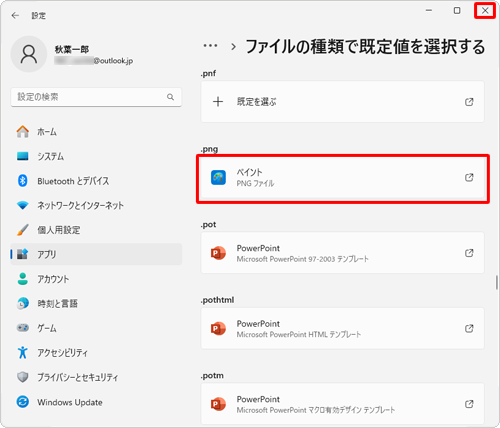
以上で操作完了です。
関連付けを変更したファイルをダブルクリックし、変更したアプリで開くことを確認してください。
Q&Aをご利用いただきありがとうございます
この情報はお役に立ちましたか?
お探しの情報ではなかった場合は、Q&A検索から他のQ&Aもお探しください。
 Q&A検索 - トップページ
Q&A検索 - トップページ
 パソコン用語集
パソコン用語集
|
|
|


 Windows 10で特定のアプリの関連付けが設定できない場合の対処方法
Windows 10で特定のアプリの関連付けが設定できない場合の対処方法








