|
|
Windows 11でパソコン起動時にOneNoteが勝手に起動する場合の対処方法 | ||
Windows 11でパソコン起動時にOneNoteが勝手に起動する場合の対処方法 |
|
Q&A番号:024820 更新日:2025/06/27 |
 | Windows 11で、パソコン起動時にOneNoteが勝手に起動する場合の対処方法について教えてください。 |
 | パソコン起動時にOneNoteが勝手に起動する場合は、スタートアップアプリ内にあるOneNoteを無効にしたり、削除したりすることで、動作が改善されるか確認してください。 |
はじめに
Windows 11では、パソコン起動時にOneNoteが勝手に起動する場合は、タスクマネージャーでOneNoteを無効にしたり、スタートアップフォルダーに保存されているアプリのショートカットを削除したりすることで、動作が改善することがあります。
起動時にOneNoteが勝手に起動する状態(一例)
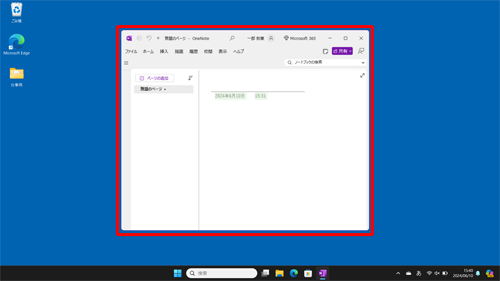
通知領域に表示されているOneNoteのアイコンを非表示にしたい場合には、以下の情報を参照してください。
 Windows 11で通知領域にOneNoteのアイコンが自動起動する場合の対処方法
Windows 11で通知領域にOneNoteのアイコンが自動起動する場合の対処方法
※ Windows 11のアップデート状況によって、画面や操作手順、機能などが異なる場合があります。
対処方法
Windows 11でパソコン起動時にOneNoteが勝手に起動する場合は、以下の対処方法を行ってください。
以下の項目を順に確認してください。
1. OneNoteアプリを停止する方法
OneNoteアプリを停止するには、以下の操作手順を行ってください。
「スタート」を右クリックし、表示された一覧から「タスクマネージャー」をクリックします。
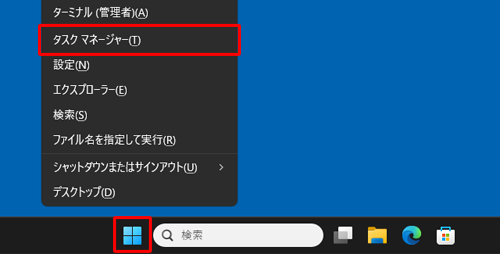
補足
キーボードの「
 」(「Windows」キー)を押しながら「X」キーを押しても、同様の画面を表示することができます。
」(「Windows」キー)を押しながら「X」キーを押しても、同様の画面を表示することができます。「タスクマネージャー」が表示されます。
画面左側から「スタートアップアプリ」をクリックし、表示された一覧から「ONENOTE」をクリックして、右上の「無効化」をクリックします。
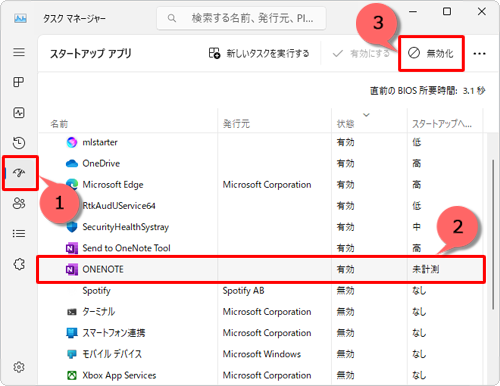
以上で操作完了です。
パソコンを起動後、OneNoteが自動的に起動しなくなったことを確認してください。
2. OneNoteアプリを削除する方法
項目1の対処方法を行ってもOneNoteが勝手に起動する場合は、以下の操作手順を行ってください。
「スタート」を右クリックし、表示された一覧から「ファイル名を指定して実行」をクリックします。
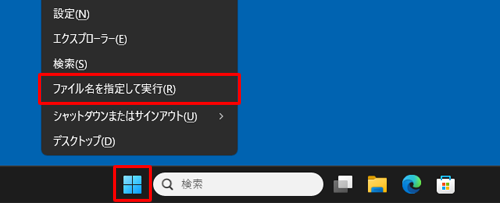
補足
キーボードの「
 」(「Windows」キー)を押しながら「X」キーを押しても、同様の画面を表示することができます。
」(「Windows」キー)を押しながら「X」キーを押しても、同様の画面を表示することができます。「ファイル名を指定して実行」が表示されます。
「名前」ボックスに「shell:startup」と入力し、「OK」をクリックします。
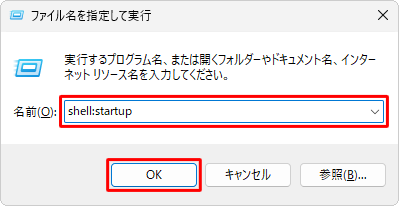
「スタートアップ」フォルダーが表示されます。
「OneNote」を選択し、画面上部のメニューから「 」(削除)をクリックします。
」(削除)をクリックします。
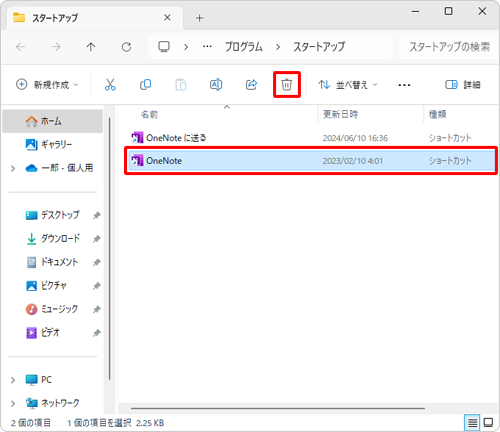
以上で操作完了です。
パソコンを起動後、OneNoteが自動的に起動しなくなったことを確認してください。
Q&Aをご利用いただきありがとうございます
この情報はお役に立ちましたか?
お探しの情報ではなかった場合は、Q&A検索から他のQ&Aもお探しください。
 Q&A検索 - トップページ
Q&A検索 - トップページ
 パソコン用語集
パソコン用語集
|
|
|


 Windows 10でパソコン起動時にOneNoteが勝手に起動する場合の対処方法
Windows 10でパソコン起動時にOneNoteが勝手に起動する場合の対処方法








