|
|
LAVIE Tab T14(2024年02月発表機種)で動画ファイルを取り込んで再生する方法 | ||
LAVIE Tab T14(2024年02月発表機種)で動画ファイルを取り込んで再生する方法 |
 | LAVIE Tab T14(2024年02月発表機種)で、動画ファイルを取り込んで再生する方法について教えてください。 |
 | タブレットとパソコンを接続して、動画ファイルを手動で取り込むか、Windowsメディアプレーヤーで同期して取り込むことで、動画を再生できます。 |
はじめに
LAVIE Tab T14(2024年02月発表機種)では、パソコンからタブレットに動画ファイルを取り込んで、動画を再生することができます。
動画ファイルを取り込むには、タブレットとパソコンを接続して、手動でファイルを取り込む方法と、Windowsメディアプレーヤーで同期する方法があります。
ここでは、タブレットに取り込みたい動画ファイルがパソコンに保存されている状態で操作を行います。
また、Windows 11でパソコンの操作を行っていますが、ほかのOSでもほぼ同様の操作が可能です。
※ WMVファイルなどファイルの種類によっては、利用するアプリで認識できず動画ファイルが再生できないことがあります。この場合、再生可能な動画プレイヤーを利用するか、ファイル形式を変換する必要があります。
※ タブレットの発表日については、NEC LAVIE公式サイトの商品情報検索のWebページから確認できます。
 パソコンの型番(型名)から発売時期を調べる方法
パソコンの型番(型名)から発売時期を調べる方法
※ ここではAndroid 14の画面で案内しています。
Androidのバージョンを確認するには、以下の情報を参照してください。
 Androidのバージョンを確認する方法
Androidのバージョンを確認する方法
操作手順
LAVIE Tab T14(2024年02月発表機種)で動画ファイルを取り込んで再生するには、以下の操作手順を行ってください。
以下のいずれかの項目を確認してください。
1. 手動で動画ファイルを取り込む方法
手動で動画ファイルを取り込むには、以下の操作手順を行ってください。
USBケーブルを使用して、タブレットとパソコンを接続します。
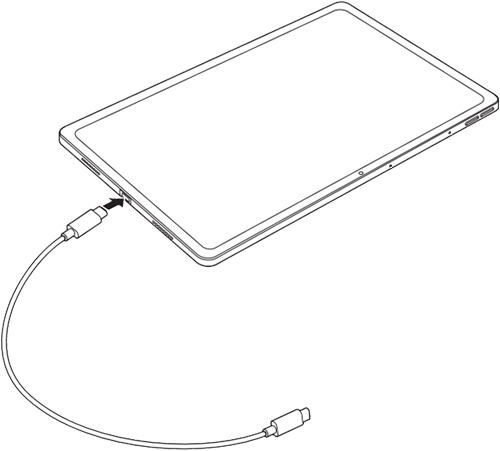
※ イメージ図:LAVIE Tab T14(2024年02月発表機種搭載モデル)補足
初めて接続するパソコンでは、自動的にドライバーのインストールが始まるため、しばらく待ちます。
パソコンに「選択して、このデバイスに対して行う操作を選んでください。」というメッセージが表示されたら画面が消えるまで待ちます。
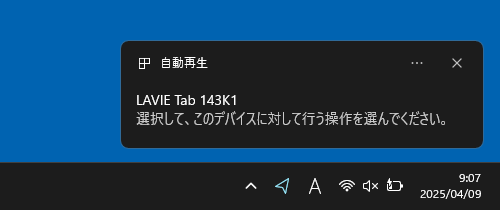
続いてタブレット側でUSB接続の設定を行います。
ホーム画面を開き、画面上部から下にスライドして、表示された一覧から「USBファイル転送モードON タップしてその他のオプションを表示します。」をタップします。
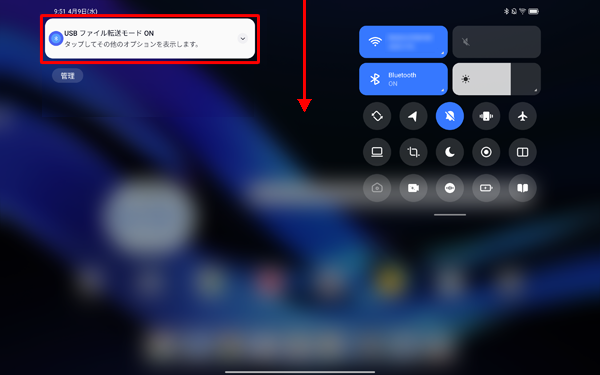
「USBの設定」が表示されます。
「USBのコントロール」欄で「このデバイス」が選択されていることを確認し、「USBの接続用途」欄から「ファイル転送」をタップします。
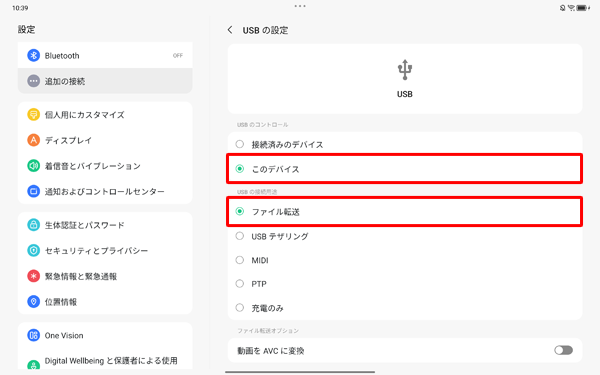
パソコンに「選択して、このデバイスに対して行う操作を選んでください。」というメッセージが表示されたら、クリックします。
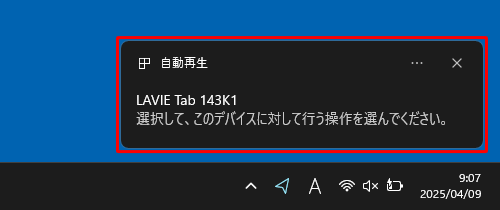
補足
通知が表示されない、または消えてしまった場合は、エクスプローラーを起動して、画面左側から「PC」をクリックし、タブレット名のアイコンをダブルクリックして手順7へ進みます。
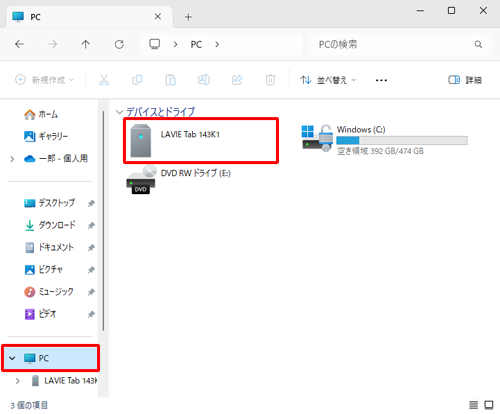
エクスプローラーの起動方法については、以下の情報を参照してください。
 エクスプローラーを起動する方法
エクスプローラーを起動する方法デバイスに対して行う操作を選択する画面が表示されたら、「デバイスを開いてファイルを表示する」をクリックします。
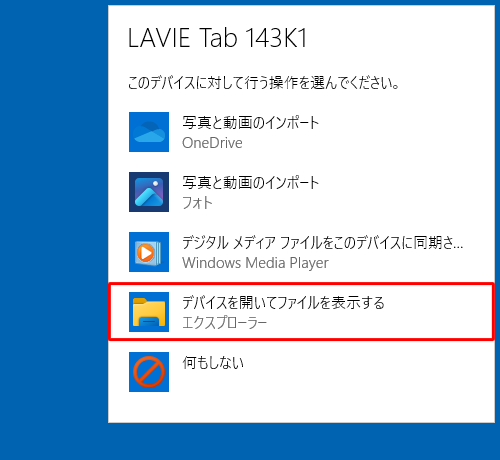
タブレットのドライブが表示されます。
「内部共有ストレージ」をダブルクリックします。
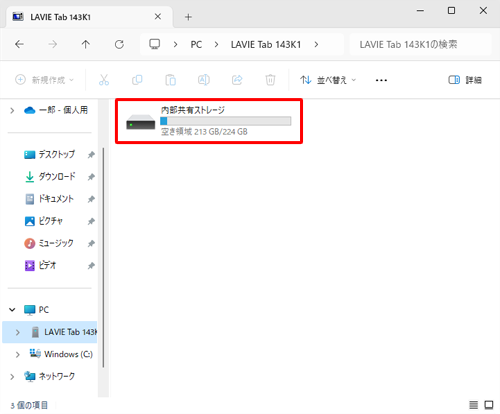
タブレットのフォルダーが表示されます。
「Movies」フォルダーをダブルクリックします。
※ 「Video」フォルダーが表示される場合は、そのフォルダーでも同様の操作が可能です。
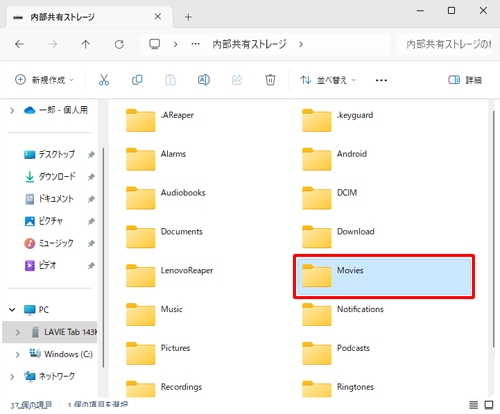
パソコンのフォルダーから、タブレットに取り込みたい動画ファイルを選択し、タブレットのフォルダーにドラッグしてコピーします。
ここでは例として、パソコンの「ビデオ」フォルダーに保存されている動画ファイルを、タブレットの「Movies」にコピーします。
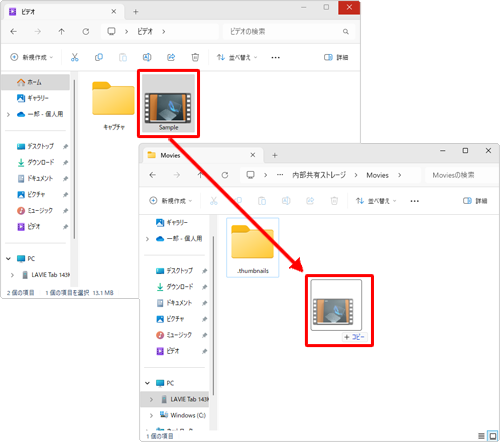
パソコン内の目的の動画ファイルが、タブレットの「Movies」にコピーされたことを確認します。
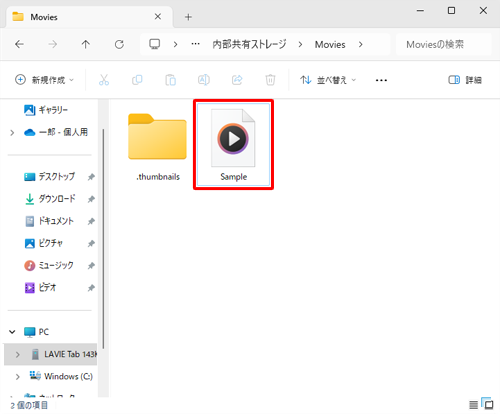
各ウィンドウを閉じて、接続したUSBケーブルを外します。
次に、タブレット側で操作します。
ホーム画面を開き、「 」をタップします。
」をタップします。
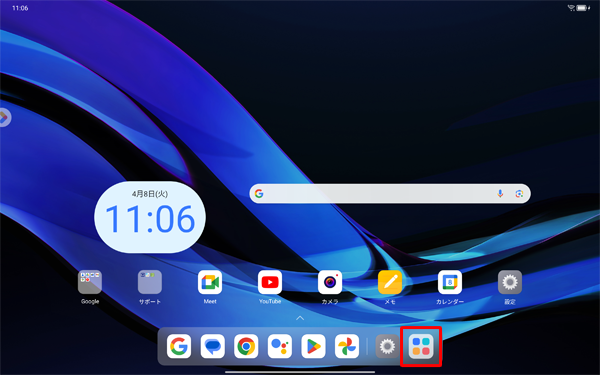
一覧から「フォト」をタップします。
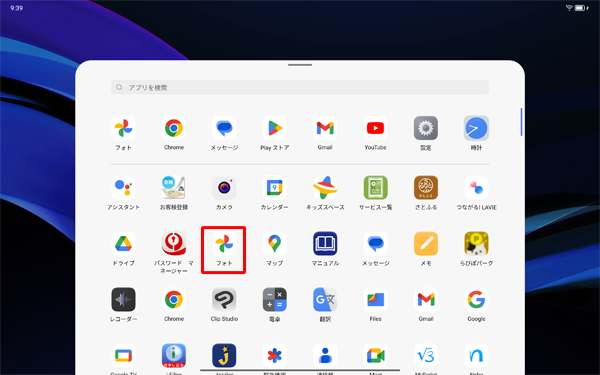
※ 目的のアプリが表示されていない場合は、アプリの一覧を上下にスワイプして検索します。「フォト」が起動します。
画面左側から「デバイス内」をタップします。
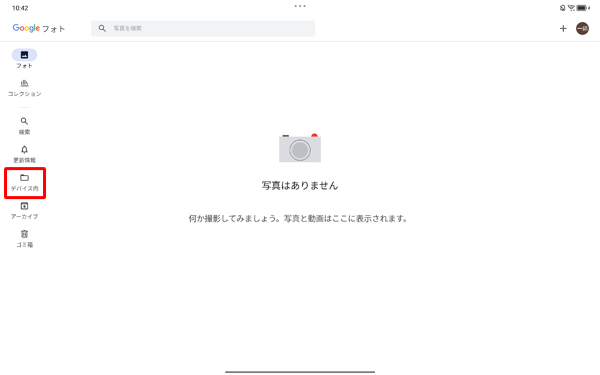
表示された一覧から「カメラ」をタップします。
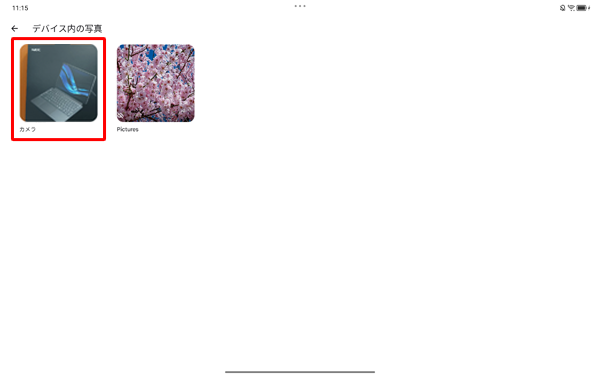
「カメラ」が表示されます。
取り込んだ動画ファイルをタップします。
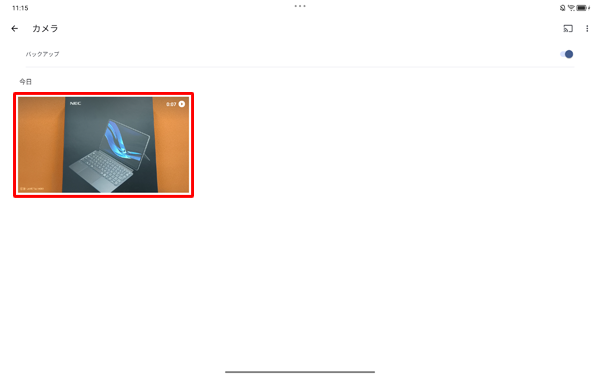
再生画面に切り替わり、再生が開始されます。

以上で操作完了です。
2. Windowsメディアプレーヤーで同期する方法
Windowsメディアプレーヤーで同期するには、以下の操作手順を行ってください。
パソコン側でWindowsメディアプレーヤーを起動し、画面左側から「ビデオ」をクリックして、目的の動画ファイルが表示されているか確認します。

USBケーブルを使用して、タブレットとパソコンを接続します。
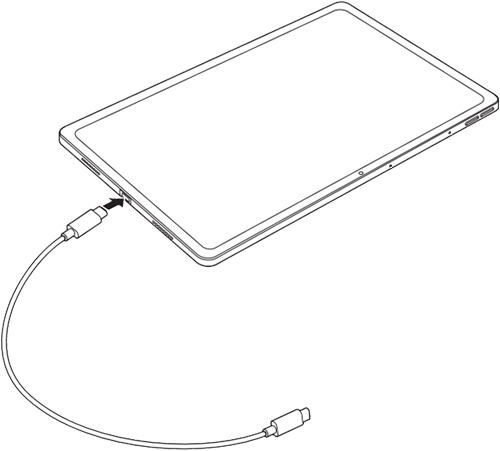
※ イメージ図:LAVIE Tab T14(2024年02月発表機種搭載モデル)Windowsメディアプレーヤーの画面右側にタブレットが表示されるか確認します。
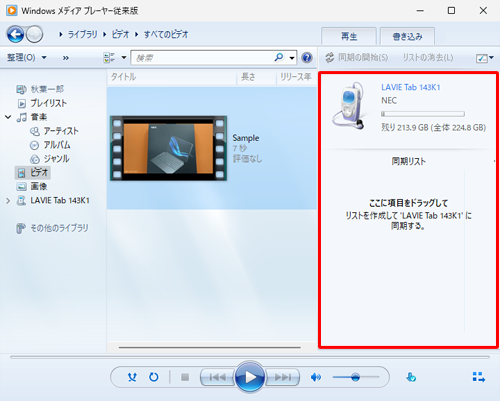
補足
デバイスに対して行う操作を選択する画面が表示されたら、「デジタルメディアファイルをこのデバイスに同期させる」をクリックします。
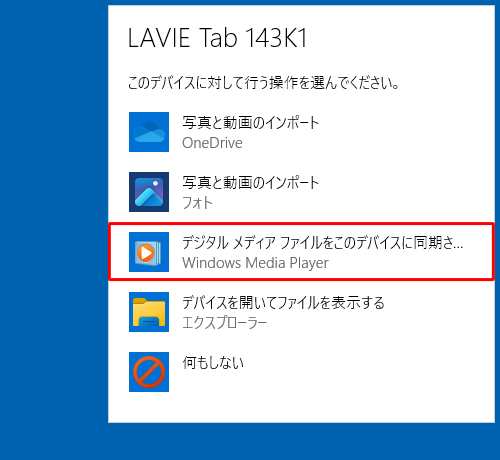
パソコン上で上記のような画面が表示がされない場合は、タブレット側で以下の手順を行います。
ホーム画面を開き、画面上部から下にスライドして、表示された一覧から「USBファイル転送モードON タップしてその他のオプションを表示します。」をタップします。
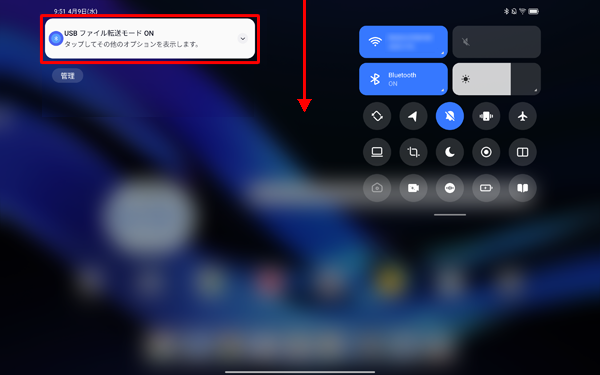
「USBの設定」が表示されます。
「USBのコントロール」欄で「このデバイス」が選択されていることを確認し、「USBの接続用途」欄から「ファイル転送」をタップします。
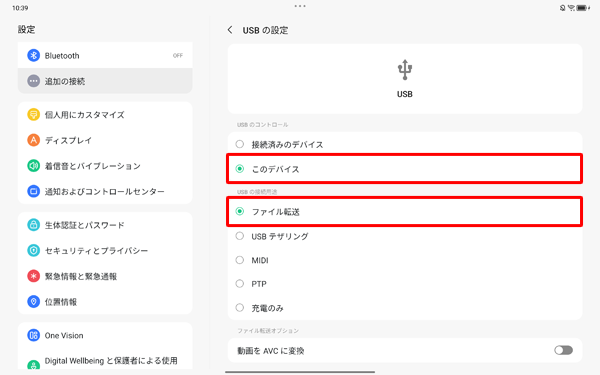
以上で操作後、Windowsメディアプレーヤーの画面にタブレットが表示されるか確認し、手順4へ進みます。
取り込みたい動画ファイルを右側の「同期リスト」にドラッグして表示されたことを確認し、「同期の開始」をクリックします。
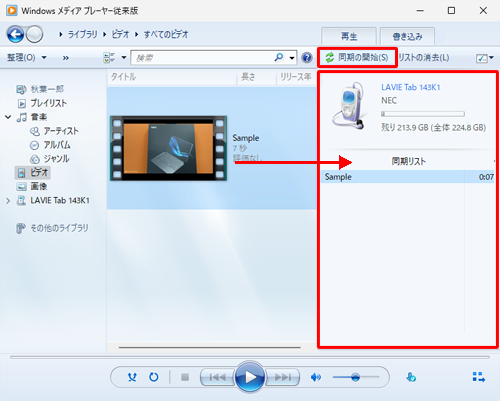
補足
目的の動画ファイル以外をドラッグしてしまった場合は、「同期の開始」の右側にある「リストの消去」をクリックし、改めて目的の動画ファイルを操作します。
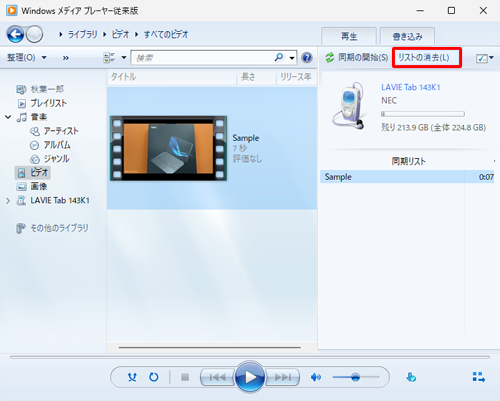
同期が完了すると、「同期が完了しました。'(タブレット名)'を切断できます。ここをクリックすると、同期の結果を表示します。」というメッセージが表示されます。
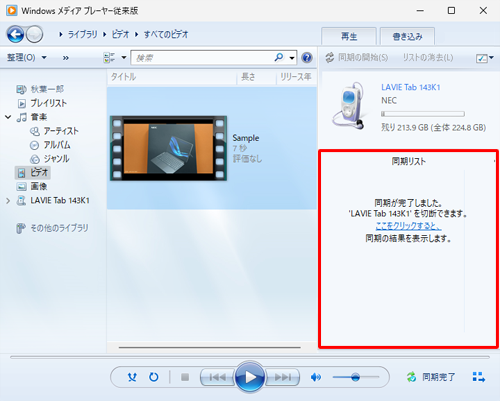
補足
Windowsメディアプレーヤーで同期した場合は、タブレット内の「Video」フォルダーに動画ファイルが保存されます。
SDカード未装着の場合、初期設定で、内部ストレージの「Video」フォルダーに保存されます(同期されます)。同期が完了したら、Windowsメディアプレーヤーを終了して、接続したUSBケーブルを外します。
以降の手順は、「1. 手動で動画ファイルを取り込む方法」の手順12以降と同じです。
以上で操作完了です。
対象製品
PC-T1495HAS
Q&Aをご利用いただきありがとうございます
この情報はお役に立ちましたか?
お探しの情報ではなかった場合は、Q&A検索から他のQ&Aもお探しください。
 Q&A検索 - トップページ
Q&A検索 - トップページ
 パソコン用語集
パソコン用語集
|
|
|











